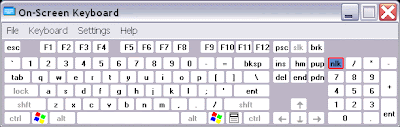How to Remove Windows XP's Messenger
Theoretically, you can get rid of it (as well as a few other things). Windows 2000 power users should already be familiar with this tweak.
Fire up the Windows Explorer and navigate your way to the %SYSTEMROOT% \ INF folder. What the heck is that thingy with the percentage signs? It's a variable. For most people, %SYSTEMROOT% is C:\Windows. For others, it may be E:\WinXP. Get it? Okay, on with the hack! In the INF folder, open sysoc.inf (but not before making a BACKUP copy first). Before your eyes glaze over, look for the line containing "msmsgs" in it. Near the end of that particular line, you'll notice that the word "hide" is not so hidden. Go ahead and delete "hide" (so that the flanking commas are left sitting next to one another). Save the file and close it. Now, open the Add and Remove Programs applet in the Control Panel. Click the Add / Remove Windows Components icon. You should see "Windows Messenger" in that list. Remove the checkmark from its box, and you should be set. NOTE: there are other hidden system components in that sysoc.inf file, too. Remove "hide" and the subsequent programs at your own risk.
Thursday, May 7, 2009
Remove the Recycle Bin from the Desktop
Remove the Recycle Bin from the Desktop
If you don't use the Recycle Bin to store deleted files , you can get rid of its desktop icon all together.
Run Regedit and go to:
HKEY_LOCAL_MACHINE/SOFTWARE/Microsoft/Windows/CurrentVersion/explorer/Desktop/NameSpace
Click on the "Recycle Bin" string in the right hand pane. Hit Del, click OK.
If you don't use the Recycle Bin to store deleted files , you can get rid of its desktop icon all together.
Run Regedit and go to:
HKEY_LOCAL_MACHINE/SOFTWARE/Microsoft/Windows/CurrentVersion/explorer/Desktop/NameSpace
Click on the "Recycle Bin" string in the right hand pane. Hit Del, click OK.
Make your Folders Private
Make your Folders Private
•Open My Computer
•Double-click the drive where Windows is installed (usually drive (C:), unless you have more than one drive on your computer).
•If the contents of the drive are hidden, under System Tasks, click Show the contents of this drive.
•Double-click the Documents and Settings folder.
•Double-click your user folder.
•Right-click any folder in your user profile, and then click Properties.
•On the Sharing tab, select the Make this folder private so that only I have access to it check box.
Note
•To open My Computer, click Start, and then click My Computer.
•This option is only available for folders included in your user profile. Folders in your user profile include My Documents and its subfolders, Desktop, Start Menu, Cookies, and Favorites. If you do not make these folders private, they are available to everyone who uses your computer.
•When you make a folder private, all of its subfolders are private as well. For example, when you make My Documents private, you also make My Music and My Pictures private. When you share a folder, you also share all of its subfolders unless you make them private.
•You cannot make your folders private if your drive is not formatted as NTFS For information about converting your drive to NTFS
•Open My Computer
•Double-click the drive where Windows is installed (usually drive (C:), unless you have more than one drive on your computer).
•If the contents of the drive are hidden, under System Tasks, click Show the contents of this drive.
•Double-click the Documents and Settings folder.
•Double-click your user folder.
•Right-click any folder in your user profile, and then click Properties.
•On the Sharing tab, select the Make this folder private so that only I have access to it check box.
Note
•To open My Computer, click Start, and then click My Computer.
•This option is only available for folders included in your user profile. Folders in your user profile include My Documents and its subfolders, Desktop, Start Menu, Cookies, and Favorites. If you do not make these folders private, they are available to everyone who uses your computer.
•When you make a folder private, all of its subfolders are private as well. For example, when you make My Documents private, you also make My Music and My Pictures private. When you share a folder, you also share all of its subfolders unless you make them private.
•You cannot make your folders private if your drive is not formatted as NTFS For information about converting your drive to NTFS
IP address of your connection
IP address of your connection
Go to start/run type 'cmd'
then type 'ipconfig'
Add the '/all' switch for more info.
Go to start/run type 'cmd'
then type 'ipconfig'
Add the '/all' switch for more info.
How to use Windows Update Properly
How to use Windows Update Properly
If you want to save your files to your hard drive, so after a format you dont have to download them all again, here's How:
- Logon to Windows Update
- Choose Windows Update Catalogue (left hand pane)
- Choose Find updates for Microsoft Windows operating systems (right hand pane)
- Choose your version and language then Search
- Choose one the following:
- Critical Updates and Service Packs - Service Packs and Recommended Downloads - Multi-Language Features (0)
- Once chosen simply click on what you want to download and then back at the top click Review Download Basket
- You are taken to the next page where at the top you can specify where the downloads are to be saved.
- Click Download now. Each patch will make a directory under the root of the folder you saved them to.
Once finished you need to go to where you saved the file (s) to and then simply install all your patches.
If you want to save your files to your hard drive, so after a format you dont have to download them all again, here's How:
- Logon to Windows Update
- Choose Windows Update Catalogue (left hand pane)
- Choose Find updates for Microsoft Windows operating systems (right hand pane)
- Choose your version and language then Search
- Choose one the following:
- Critical Updates and Service Packs - Service Packs and Recommended Downloads - Multi-Language Features (0)
- Once chosen simply click on what you want to download and then back at the top click Review Download Basket
- You are taken to the next page where at the top you can specify where the downloads are to be saved.
- Click Download now. Each patch will make a directory under the root of the folder you saved them to.
Once finished you need to go to where you saved the file (s) to and then simply install all your patches.
Increase Firefox Speed
Increase Firefox Speed
This tricks will improve the speed & load time of firefox. And you will be able to surf faster..
Type about:config in the address bar, Then look for the followingentries, and make the corresponding changes.
1. network.http.max-connections-per-server =32
2. network.http.max-persistent-connections-per-proxy =16
3. network.http.max-connections = 64
4. network.http.max-persistent-connections-per-server = 10
5. network.http.pipelining = true
6. network.http.pipelining.maxrequests = 200
7. network.http.request.max-start-delay = 0
8. network.http.proxy.pipelining = true
9. network.http.proxy.version = 1.0
Lastly right-click anywhere and select New- Integer. Name itnglayout.initialpaint.delay and set its value to 0. This value isthe amount of time the browser waits before it acts on information it recieves.
You might have noticed that Firefox performs poorly when you surf for a long time or open lots of tabs at once. This is actually caused because Firefox stores 50 most recently visited websites in a memory session inorder to speed up the pageload of the previously visited site.
Average web surfer tend to visit only 3 – 5 websites out of the previously visited websites, so you can reduce the resource hog by changing the memory threshold to 5 (or anything below 50).This can be done by modifying the following entry in about:config :- "browser.sessionhistory.max_entries" , right click on the entry and choose modify. Now set the value for 5 (or anything lower than 50).
1. With Firefox up and running, type about:config and hit enter.
2. Right click on the new page and select New -> Boolean.
3. In the pop-up window, type in “config.trim_on_minimize” without quotes and hit enter.
4. In the next pop-up window, select True and hit enter.
5. Restart your browser
This tricks will improve the speed & load time of firefox. And you will be able to surf faster..
Type about:config in the address bar, Then look for the followingentries, and make the corresponding changes.
1. network.http.max-connections-per-server =32
2. network.http.max-persistent-connections-per-proxy =16
3. network.http.max-connections = 64
4. network.http.max-persistent-connections-per-server = 10
5. network.http.pipelining = true
6. network.http.pipelining.maxrequests = 200
7. network.http.request.max-start-delay = 0
8. network.http.proxy.pipelining = true
9. network.http.proxy.version = 1.0
Lastly right-click anywhere and select New- Integer. Name itnglayout.initialpaint.delay and set its value to 0. This value isthe amount of time the browser waits before it acts on information it recieves.
You might have noticed that Firefox performs poorly when you surf for a long time or open lots of tabs at once. This is actually caused because Firefox stores 50 most recently visited websites in a memory session inorder to speed up the pageload of the previously visited site.
Average web surfer tend to visit only 3 – 5 websites out of the previously visited websites, so you can reduce the resource hog by changing the memory threshold to 5 (or anything below 50).This can be done by modifying the following entry in about:config :- "browser.sessionhistory.max_entries" , right click on the entry and choose modify. Now set the value for 5 (or anything lower than 50).
1. With Firefox up and running, type about:config and hit enter.
2. Right click on the new page and select New -> Boolean.
3. In the pop-up window, type in “config.trim_on_minimize” without quotes and hit enter.
4. In the next pop-up window, select True and hit enter.
5. Restart your browser
How to remove the Default Picture and Fax Preview Action
How to remove the Default Picture and Fax Preview Action
Go To Start > Run and type `Regedit` and press `ok`
Navigate to: HKEY_LOCAL_MACHINE/SOFTWARE/Classes/CLSID/{e84fda7c-1d6a-45f6-b725-cb260c236066}/shellex
Deleted the MayChangeDefaultMenu key.
Go To Start > Run and type `Regedit` and press `ok`
Navigate to: HKEY_LOCAL_MACHINE/SOFTWARE/Classes/CLSID/{e84fda7c-1d6a-45f6-b725-cb260c236066}/shellex
Deleted the MayChangeDefaultMenu key.
Hidden Programs
Hidden Programs
Is it strange to hear , but true that some good programs are hidden in Windows XP !!!
Programs :
1. Private Character Editor :
Used for editing fonts,etc.
** start>>Run
** Now, type eudcedit
2. Dr. Watson :
This an inbuilt windows repairing software !
** start>>Run
** Now, type drwtsn32
3. Media Player 5.1 :
Even if you upgrade your Media Player, you can still access your old player in case the new one fails !!!
** start>>Run
** Now, type mplay32
4. iExpress :
Used to create SetupsYou can create your own installers !
** start>>Run
** Now, type iexpress
Is it strange to hear , but true that some good programs are hidden in Windows XP !!!
Programs :
1. Private Character Editor :
Used for editing fonts,etc.
** start>>Run
** Now, type eudcedit
2. Dr. Watson :
This an inbuilt windows repairing software !
** start>>Run
** Now, type drwtsn32
3. Media Player 5.1 :
Even if you upgrade your Media Player, you can still access your old player in case the new one fails !!!
** start>>Run
** Now, type mplay32
4. iExpress :
Used to create SetupsYou can create your own installers !
** start>>Run
** Now, type iexpress
How to Convert FAT to NTFS file system
How to Convert FAT to NTFS file system
To convert a FAT partition to NTFS, perform the following steps.
Click Start, click Programs, and then click Command Prompt.
In Windows XP, click Start, click Run, type cmd and then click OK.
At the command prompt, type CONVERT [driveletter]: /FS:NTFS.
Convert.exe will attempt to convert the partition to NTFS.
NOTE: Although the chance of corruption or data loss during the conversion from FAT to NTFS is minimal, it is best to perform a full backup of the data on the drive that it is to be converted prior to executing the convert command. It is also recommended to verify the integrity of the backup before proceeding, as well as to run RDISK and update the emergency repair disk (ERD).
To convert a FAT partition to NTFS, perform the following steps.
Click Start, click Programs, and then click Command Prompt.
In Windows XP, click Start, click Run, type cmd and then click OK.
At the command prompt, type CONVERT [driveletter]: /FS:NTFS.
Convert.exe will attempt to convert the partition to NTFS.
NOTE: Although the chance of corruption or data loss during the conversion from FAT to NTFS is minimal, it is best to perform a full backup of the data on the drive that it is to be converted prior to executing the convert command. It is also recommended to verify the integrity of the backup before proceeding, as well as to run RDISK and update the emergency repair disk (ERD).
Google Dorks
Google Dorks
What You Have To Do Is To Open Google With Any Internet Browser , Paste One Of These And Click On The "I'm Feeling Lucky" Button. For The "answer to life the universe and everything" Entry YOu Have To Click The Google Search Button Instead Of "I'm Feeling Lucky".
Here Are All The Entries:
google bearshare
google loco
google gothic
google linux
google l33t
google ewmew
xx-klingon
xx-piglatin
google bsd
google easter egg
answer to life the universe and everythin
ggoogle mozilla
google gizoogle
Rename a Series of Files
Rename a Series of Files
When you download photos from your digital camera, they often have unrecognizable names. You can rename several similar files at once with the following procedure. This also works for renaming other types of files.
1.Open the My Pictures folder. (Click Start, and then click My Pictures.) Or open another folder containing files that you want to rename.
2.Select the files you want to rename. If the files you want are not adjacent in the file list, press and hold CTRL, and then click each item to select it.
3.On the File menu, click Rename.
4.Type the new name, and then press ENTER.
All of the files in the series will be named in sequence using the new name you type. For example, if you type Birthday, the first will be named Birthday and subsequent files in the series will be named Birthday (1), Birthday (2), and so on. To specify the starting number for the series, type the starting number in parentheses after the new file name. The files in the series will be numbered in sequence starting with the number you type. For example, if you type Birthday (10), the other files will be named Birthday (11), Birthday (12), and so on.
When you download photos from your digital camera, they often have unrecognizable names. You can rename several similar files at once with the following procedure. This also works for renaming other types of files.
1.Open the My Pictures folder. (Click Start, and then click My Pictures.) Or open another folder containing files that you want to rename.
2.Select the files you want to rename. If the files you want are not adjacent in the file list, press and hold CTRL, and then click each item to select it.
3.On the File menu, click Rename.
4.Type the new name, and then press ENTER.
All of the files in the series will be named in sequence using the new name you type. For example, if you type Birthday, the first will be named Birthday and subsequent files in the series will be named Birthday (1), Birthday (2), and so on. To specify the starting number for the series, type the starting number in parentheses after the new file name. The files in the series will be numbered in sequence starting with the number you type. For example, if you type Birthday (10), the other files will be named Birthday (11), Birthday (12), and so on.
Prefetch Folder
Prefetch Folder
Windows XP uses a system called 'prefetch' to organize and preload some of the data necessary for commonly used applications and files. A folder called prefetch is used to store the information the operating system needs to carry out this operation.After several months of use, the prefetch folder may become quite overloaded with older references to software and files that may no longer be in use.It's a good idea to manually empty the older files out of the prefetch folder every few months or so.To do this: Navigate to 'c:\windows\prefetch' and delete allPF files that are older than a week or two.
Windows XP uses a system called 'prefetch' to organize and preload some of the data necessary for commonly used applications and files. A folder called prefetch is used to store the information the operating system needs to carry out this operation.After several months of use, the prefetch folder may become quite overloaded with older references to software and files that may no longer be in use.It's a good idea to manually empty the older files out of the prefetch folder every few months or so.To do this: Navigate to 'c:\windows\prefetch' and delete allPF files that are older than a week or two.
To change drive letters
To change drive letters
To change drive letters (useful if you have two drives and have partitioned the boot drive, but the secondary drive shows up as "D")
Go to Start > Control Panel > Administrative Tools > Computer Management, Disk Management, then right-click the partition whose name you want to change (click in the white area just below the word "Volume") and select "change drive letter and paths."
From here you can add, remove or change drive letters and paths to the partition.
To change drive letters (useful if you have two drives and have partitioned the boot drive, but the secondary drive shows up as "D")
Go to Start > Control Panel > Administrative Tools > Computer Management, Disk Management, then right-click the partition whose name you want to change (click in the white area just below the word "Volume") and select "change drive letter and paths."
From here you can add, remove or change drive letters and paths to the partition.
20 Facts About Windows XP
20 Facts About Windows XP
20 things you didn't know about Windows XP
1. It boasts how long it can stay up. Whereas previous versions of Windows were copy about how long they went between boots, XP is positively proud of its stamina. Go to the Command Prompt in the Accessories menu from the All Programs start button option, and then type 'systeminfo'. The computer will produce a lot of useful info, including the uptime. If you want to keep these, type 'systeminfo > info.txt'. This creates a file called info.txt you can look at later with Notepad. (Professional Edition only).
2. You can delete files immediately, without having them move to the Recycle Bin first. Go to the Start menu, select Run... and type 'gpedit.msc'; then select User Configuration, Administrative Templates, Windows Components, Windows Explorer and find the Do not move deleted files to the Recycle Bin setting. Set it. Poking around in gpedit will reveal a great many interface and system options, but take care -- some may stop your computer behaving as you wish. (Professional Edition only).
3. You can lock your XP workstation with two clicks of the mouse. Create a new shortcut on your desktop using a right mouse click, and enter 'rundll32.exe user32.dll,LockWorkStation' in the location field. Give the shortcut a name you like. That's it -- just double click on it and your computer will be locked. And if that's not easy enough, Windows key + L will do the same.
4. XP hides some system software you might want to remove, such as Windows Messenger, but you can tickle it and make it disgorge everything. Using Notepad or Edit, edit the text file /windows/inf/sysoc.inf, search for the word 'hide' and remove it. You can then go to the Add or Remove Programs in the Control Panel, select Add/Remove Windows Components and there will be your prey, exposed and vulnerable.
5. For those skilled in the art of DOS batch files, XP has a number of interesting new commands. These include 'eventcreate' and 'eventtriggers' for creating and watching system events, 'typeperf' for monitoring performance of various subsystems, and 'schtasks' for handling scheduled tasks. As usual, typing the command name followed by /? will give a list of options -- they're all far too baroque to go into here.
6. XP has IP version 6 support -- the next generation of IP. Unfortunately this is more than your ISP has, so you can only experiment with this on your LAN. Type 'ipv6 install' into Run... (it's OK, it won't ruin your existing network setup) and then 'ipv6 /?' at the command line to find out more. If you don't know what IPv6 is, don't worry and don't bother.
7. You can at last get rid of tasks on the computer from the command line by using 'taskkill /pid' and the task number, or just 'tskill' and the process number. Find that out by typing 'tasklist', which will also tell you a lot about what's going on in your system.
8. XP will treat Zip files like folders, which is nice if you've got a fast machine. On slower machines, you can make XP leave zip files well alone by typing 'regsvr32 /u zipfldr.dll' at the command line. If you change your mind later, you can put things back as they were by typing 'regsvr32 zipfldr.dll'.
9. XP has ClearType -- Microsoft's anti-aliasing font display technology -- but doesn't have it enabled by default. It's well worth trying, especially if you were there for DOS and all those years of staring at a screen have given you the eyes of an astigmatic bat. To enable ClearType, right click on the desktop, select Properties, Appearance, Effects, select ClearType from the second drop-down menu and enable the selection. Expect best results on laptop displays. If you want to use ClearType on the Welcome login screen as well, set the registry entry HKEY_USERS/.DEFAULT/Control Panel/Desktop/FontSmoothingType to 2.
10. You can use Remote Assistance to help a friend who's using network address translation (NAT) on a home network, but not automatically. Get your pal to email you a Remote Assistance invitation and edit the file. Under the RCTICKET attribute will be a NAT IP address, like 192.168.1.10. Replace this with your chum's real IP address -- they can find this out by going to www.whatismyip.com -- and get them to make sure that they've got port 3389 open on their firewall and forwarded to the errant computer.
11. You can run a program as a different user without logging out and back in again. Right click the icon, select Run As... and enter the user name and password you want to use. This only applies for that run. The trick is particularly useful if you need to have administrative permissions to install a program, which many require. Note that you can have some fun by running programs multiple times on the same system as different users, but this can have unforeseen effects.
12. Windows XP can be very insistent about you checking for auto updates, registering a Passport, using Windows Messenger and so on. After a while, the nagging goes away, but if you feel you might slip the bonds of sanity before that point, run Regedit, go to HKEY_CURRENT_USER/Software/Microsoft/Windows/Current Version/Explorer/Advanced and create a DWORD value called EnableBalloonTips with a value of 0.
13. You can start up without needing to enter a user name or password. Select Run... from the start menu and type 'control userpasswords2', which will open the user accounts application. On the Users tab, clear the box for Users Must Enter A User Name And Password To Use This Computer, and click on OK. An Automatically Log On dialog box will appear; enter the user name and password for the account you want to use.
14. Internet Explorer 6 will automatically delete temporary files, but only if you tell it to. Start the browser, select Tools / Internet Options... and Advanced, go down to the Security area and check the box to Empty Temporary Internet Files folder when browser is closed.
15. XP comes with a free Network Activity Light, just in case you can't see the LEDs twinkle on your network card. Right click on My Network Places on the desktop, then select Properties. Right click on the description for your LAN or dial-up connection, select Properties, then check the Show icon in notification area when connected box. You'll now see a tiny network icon on the right of your task bar that glimmers nicely during network traffic.
16. The Start Menu can be leisurely when it decides to appear, but you can speed things along by changing the registry entry HKEY_CURRENT_USER/Control Panel/Desktop/MenuShowDelay from the default 400 to something a little snappier. Like 0.
17. You can rename loads of files at once in Windows Explorer. Highlight a set of files in a window, then right click on one and rename it. All the other files will be renamed to that name, with individual numbers in brackets to distinguish them. Also, in a folder you can arrange icons in alphabetised groups by View, Arrange Icon By... Show In Groups.
18. Windows Media Player will display the cover art for albums as it plays the tracks -- if it found the picture on the Internet when you copied the tracks from the CD. If it didn't, or if you have lots of pre-WMP music files, you can put your own copy of the cover art in the same directory as the tracks. Just call it folder.jpg and Windows Media Player will pick it up and display it.
19. Windows key + Break brings up the System Properties dialogue box; Windows key + D brings up the desktop; Windows key + Tab moves through the taskbar buttons.
20. The next big release is codenamed Blackcomb and will be out in 2010/2011.
20 things you didn't know about Windows XP
1. It boasts how long it can stay up. Whereas previous versions of Windows were copy about how long they went between boots, XP is positively proud of its stamina. Go to the Command Prompt in the Accessories menu from the All Programs start button option, and then type 'systeminfo'. The computer will produce a lot of useful info, including the uptime. If you want to keep these, type 'systeminfo > info.txt'. This creates a file called info.txt you can look at later with Notepad. (Professional Edition only).
2. You can delete files immediately, without having them move to the Recycle Bin first. Go to the Start menu, select Run... and type 'gpedit.msc'; then select User Configuration, Administrative Templates, Windows Components, Windows Explorer and find the Do not move deleted files to the Recycle Bin setting. Set it. Poking around in gpedit will reveal a great many interface and system options, but take care -- some may stop your computer behaving as you wish. (Professional Edition only).
3. You can lock your XP workstation with two clicks of the mouse. Create a new shortcut on your desktop using a right mouse click, and enter 'rundll32.exe user32.dll,LockWorkStation' in the location field. Give the shortcut a name you like. That's it -- just double click on it and your computer will be locked. And if that's not easy enough, Windows key + L will do the same.
4. XP hides some system software you might want to remove, such as Windows Messenger, but you can tickle it and make it disgorge everything. Using Notepad or Edit, edit the text file /windows/inf/sysoc.inf, search for the word 'hide' and remove it. You can then go to the Add or Remove Programs in the Control Panel, select Add/Remove Windows Components and there will be your prey, exposed and vulnerable.
5. For those skilled in the art of DOS batch files, XP has a number of interesting new commands. These include 'eventcreate' and 'eventtriggers' for creating and watching system events, 'typeperf' for monitoring performance of various subsystems, and 'schtasks' for handling scheduled tasks. As usual, typing the command name followed by /? will give a list of options -- they're all far too baroque to go into here.
6. XP has IP version 6 support -- the next generation of IP. Unfortunately this is more than your ISP has, so you can only experiment with this on your LAN. Type 'ipv6 install' into Run... (it's OK, it won't ruin your existing network setup) and then 'ipv6 /?' at the command line to find out more. If you don't know what IPv6 is, don't worry and don't bother.
7. You can at last get rid of tasks on the computer from the command line by using 'taskkill /pid' and the task number, or just 'tskill' and the process number. Find that out by typing 'tasklist', which will also tell you a lot about what's going on in your system.
8. XP will treat Zip files like folders, which is nice if you've got a fast machine. On slower machines, you can make XP leave zip files well alone by typing 'regsvr32 /u zipfldr.dll' at the command line. If you change your mind later, you can put things back as they were by typing 'regsvr32 zipfldr.dll'.
9. XP has ClearType -- Microsoft's anti-aliasing font display technology -- but doesn't have it enabled by default. It's well worth trying, especially if you were there for DOS and all those years of staring at a screen have given you the eyes of an astigmatic bat. To enable ClearType, right click on the desktop, select Properties, Appearance, Effects, select ClearType from the second drop-down menu and enable the selection. Expect best results on laptop displays. If you want to use ClearType on the Welcome login screen as well, set the registry entry HKEY_USERS/.DEFAULT/Control Panel/Desktop/FontSmoothingType to 2.
10. You can use Remote Assistance to help a friend who's using network address translation (NAT) on a home network, but not automatically. Get your pal to email you a Remote Assistance invitation and edit the file. Under the RCTICKET attribute will be a NAT IP address, like 192.168.1.10. Replace this with your chum's real IP address -- they can find this out by going to www.whatismyip.com -- and get them to make sure that they've got port 3389 open on their firewall and forwarded to the errant computer.
11. You can run a program as a different user without logging out and back in again. Right click the icon, select Run As... and enter the user name and password you want to use. This only applies for that run. The trick is particularly useful if you need to have administrative permissions to install a program, which many require. Note that you can have some fun by running programs multiple times on the same system as different users, but this can have unforeseen effects.
12. Windows XP can be very insistent about you checking for auto updates, registering a Passport, using Windows Messenger and so on. After a while, the nagging goes away, but if you feel you might slip the bonds of sanity before that point, run Regedit, go to HKEY_CURRENT_USER/Software/Microsoft/Windows/Current Version/Explorer/Advanced and create a DWORD value called EnableBalloonTips with a value of 0.
13. You can start up without needing to enter a user name or password. Select Run... from the start menu and type 'control userpasswords2', which will open the user accounts application. On the Users tab, clear the box for Users Must Enter A User Name And Password To Use This Computer, and click on OK. An Automatically Log On dialog box will appear; enter the user name and password for the account you want to use.
14. Internet Explorer 6 will automatically delete temporary files, but only if you tell it to. Start the browser, select Tools / Internet Options... and Advanced, go down to the Security area and check the box to Empty Temporary Internet Files folder when browser is closed.
15. XP comes with a free Network Activity Light, just in case you can't see the LEDs twinkle on your network card. Right click on My Network Places on the desktop, then select Properties. Right click on the description for your LAN or dial-up connection, select Properties, then check the Show icon in notification area when connected box. You'll now see a tiny network icon on the right of your task bar that glimmers nicely during network traffic.
16. The Start Menu can be leisurely when it decides to appear, but you can speed things along by changing the registry entry HKEY_CURRENT_USER/Control Panel/Desktop/MenuShowDelay from the default 400 to something a little snappier. Like 0.
17. You can rename loads of files at once in Windows Explorer. Highlight a set of files in a window, then right click on one and rename it. All the other files will be renamed to that name, with individual numbers in brackets to distinguish them. Also, in a folder you can arrange icons in alphabetised groups by View, Arrange Icon By... Show In Groups.
18. Windows Media Player will display the cover art for albums as it plays the tracks -- if it found the picture on the Internet when you copied the tracks from the CD. If it didn't, or if you have lots of pre-WMP music files, you can put your own copy of the cover art in the same directory as the tracks. Just call it folder.jpg and Windows Media Player will pick it up and display it.
19. Windows key + Break brings up the System Properties dialogue box; Windows key + D brings up the desktop; Windows key + Tab moves through the taskbar buttons.
20. The next big release is codenamed Blackcomb and will be out in 2010/2011.
Increase Internet Speed
Increase Internet Speed
When you connect to a web site your computer sends information back and forth. Some of this information deals with resolving the site name to an IP address, the stuff that TCP/IP really deals with, not words. This is DNS information and is used so that you will not need to ask for the site location each and every time you visit the site. Although Windows XP have a pretty efficient DNS cache, you can increase its overall performance by increasing its size.
You can do this with the registry entries below:Windows Registry Editor Version 5.00[HKEY_LOCAL_MACHINE\SYSTEM\CurrentControlSet\Services\Dnscache\Parameters]
"CacheHashTableBucketSize"=dword:00000001
"CacheHashTableSize"=dword:00000180
"MaxCacheEntryTtlLimit"=dword:0000fa00
"MaxSOACacheEntryTtlLimit"=dword:0000012d
Make a new text file and rename it to dnscache.reg. Then copy and paste the above into it and save it. Merge it into the registry.
When you connect to a web site your computer sends information back and forth. Some of this information deals with resolving the site name to an IP address, the stuff that TCP/IP really deals with, not words. This is DNS information and is used so that you will not need to ask for the site location each and every time you visit the site. Although Windows XP have a pretty efficient DNS cache, you can increase its overall performance by increasing its size.
You can do this with the registry entries below:Windows Registry Editor Version 5.00[HKEY_LOCAL_MACHINE\SYSTEM\CurrentControlSet\Services\Dnscache\Parameters]
"CacheHashTableBucketSize"=dword:00000001
"CacheHashTableSize"=dword:00000180
"MaxCacheEntryTtlLimit"=dword:0000fa00
"MaxSOACacheEntryTtlLimit"=dword:0000012d
Make a new text file and rename it to dnscache.reg. Then copy and paste the above into it and save it. Merge it into the registry.
On Screen Keyboard
On Screen Keyboard
Want to use an on screen keyboard?
Well it is this simple -
- Click on the start button and select run.
- Then type in osk in the box.
- Click OK.
Improving Bootup Time
Improving Bootup Time
There are a variety of reasons why your windows XP system would boot slowly. Most of the times it this has to do with the startup applications. If you would like to speed up the bootup sequence, consider removing some of the startup applications that you do not need.
Easiest way to remove startup apps is through System Configuration Utility.
There are a variety of reasons why your windows XP system would boot slowly. Most of the times it this has to do with the startup applications. If you would like to speed up the bootup sequence, consider removing some of the startup applications that you do not need.
Easiest way to remove startup apps is through System Configuration Utility.
- Go to Start then Run and enter MSCONFIG and go to the Startup tab.
- Deselect/UnCheck application(s) that you do not want to startup at boot time.
How to create a boot disk
How to create a boot disk

This is quite simple.
1: Go into MY COMPUTER
2: Have a floppy disk in your drive and then RIGHT click on on the floppy drive and then click on FORMAT
3: You will be greeted with a number of options. The one you need to select is "Create an MS-DOS start up disk".
4: Click ok

Note: This requires up to 5 floppy disks and DOES NOT contain ANY CD-ROM drivers to boot from. A proper CD-ROM boot up disk is going to be release by Microsoft after the Windows XP public release. You can however use you old Windows Me start-up disk if you would prefer, as long as you have not upgraded to an NTFS drive.
Styling XP
Styling XP
Open Registry by going to Start then Run, entering regedit and Navigate to
[HKEY_LOCAL_MACHINE\SOFTWARE\Microsoft\Windows NT\CurrentVersion\Winlogon]. In right pane, look for key by the name "LogonPrompt". Set its value to whatever text you want to see displayed at login screen.
You can also download Xp Styler which is a part of Tune Up Utilities 2008 . It allows you to change your logon and boot screen.Many other softwares also do this, but their main work is to modify the file 'logonui.exe'
To get a look of Windows Vista, You can download Windows Vista Transformation Pack . Its a nice thing and is a freeware.
Many people put themes and change their boot and logon screen but this consumes ram.So, I recommend people to use classic theme which does not consumes a lot of ram and do not change their boot and logon screen.If you have 1 GB or above ram then you can use themes and all that because then it will not matter a lot.
Open Registry by going to Start then Run, entering regedit and Navigate to
[HKEY_LOCAL_MACHINE\SOFTWARE\Microsoft\Windows NT\CurrentVersion\Winlogon]. In right pane, look for key by the name "LogonPrompt". Set its value to whatever text you want to see displayed at login screen.
You can also download Xp Styler which is a part of Tune Up Utilities 2008 . It allows you to change your logon and boot screen.Many other softwares also do this, but their main work is to modify the file 'logonui.exe'
To get a look of Windows Vista, You can download Windows Vista Transformation Pack . Its a nice thing and is a freeware.
Many people put themes and change their boot and logon screen but this consumes ram.So, I recommend people to use classic theme which does not consumes a lot of ram and do not change their boot and logon screen.If you have 1 GB or above ram then you can use themes and all that because then it will not matter a lot.
Get Rid Of Windows Messenger
Get Rid Of Windows Messenger
Start->Run->"gpedit.msc""
-Computer Configuration
-Administrative Templates
-Windows Components
-Windows Messenger
Here you can enable"Do not allow Windows Messenger to be run"and"Do not automatically start Windows Messenger initially
Start->Run->"gpedit.msc""
-Computer Configuration
-Administrative Templates
-Windows Components
-Windows Messenger
Here you can enable"Do not allow Windows Messenger to be run"and"Do not automatically start Windows Messenger initially
Removing Shared Documents Folder
Removing Shared Documents Folder
Open registry editor by going to Start then Run and entering regedit. Once in registry, navigate to key
HKEY_LOCAL_MACHINE \ SOFTWARE \ Microsoft \ Windows \ CurrentVersion \ Explorer \ My Computer \ NameSpace \ DelegateFolders
You must see a sub-key named {59031a47-3f72-44a7-89c5-5595fe6b30ee}. If you delete this key, you have effectively removed the my shared documents folder.
Open registry editor by going to Start then Run and entering regedit. Once in registry, navigate to key
HKEY_LOCAL_MACHINE \ SOFTWARE \ Microsoft \ Windows \ CurrentVersion \ Explorer \ My Computer \ NameSpace \ DelegateFolders
You must see a sub-key named {59031a47-3f72-44a7-89c5-5595fe6b30ee}. If you delete this key, you have effectively removed the my shared documents folder.
Increasing Band-Width
Increasing Band-Width By 20%
Microsoft reserves 20% of your available bandwidth for their own purposes like Windows Updates and interrogating your PC etc.
To get it back:Click Start then Run and type "gpedit.msc" without quotes. This opens the group policy editor. Then go to:Local Computer Policy then Computer Configuration then Administrative Templates then Network then QOS Packet Scheduler and then to Limit Reservable Bandwidth. Double click on Limit Reservable bandwidth. It will say it is not configured, but the truth is under the 'Explain' tab i.e."By default, the Packet Scheduler limits the system to 20 percent of the bandwidth of a connection, but you can use this setting to override the default."
So the trick is to ENABLE reservable bandwidth, then set it to ZERO. This will allow the system to reserve nothing, rather than the default 20%.It works on Win 2000 as well.
Microsoft reserves 20% of your available bandwidth for their own purposes like Windows Updates and interrogating your PC etc.
To get it back:Click Start then Run and type "gpedit.msc" without quotes. This opens the group policy editor. Then go to:Local Computer Policy then Computer Configuration then Administrative Templates then Network then QOS Packet Scheduler and then to Limit Reservable Bandwidth. Double click on Limit Reservable bandwidth. It will say it is not configured, but the truth is under the 'Explain' tab i.e."By default, the Packet Scheduler limits the system to 20 percent of the bandwidth of a connection, but you can use this setting to override the default."
So the trick is to ENABLE reservable bandwidth, then set it to ZERO. This will allow the system to reserve nothing, rather than the default 20%.It works on Win 2000 as well.
Locking The Desktop
Locking The Desktop
If you are leaving your computer for a while and do not wish to turn it off, but want to assure that no-one else can use the computer while you are away, locking the desktop is the best option.
By pressing WINDOWSKEY+L, you password protect your system just as if you had logged out or restarted the computer. The advantage is that any programs or processes that were running when you locked the desktop will stay open and running in the background, ready for you to resume work or play.
For this thing to work you must have a password for your user.
If you are leaving your computer for a while and do not wish to turn it off, but want to assure that no-one else can use the computer while you are away, locking the desktop is the best option.
By pressing WINDOWSKEY+L, you password protect your system just as if you had logged out or restarted the computer. The advantage is that any programs or processes that were running when you locked the desktop will stay open and running in the background, ready for you to resume work or play.
For this thing to work you must have a password for your user.
Renaming Recycle Bin
Renaming Recycle Bin
To change the name of the Recycle Bin desktop icon, click Start then goto Run, write Regedit and press Enter. It opens Registry Editor. Now in Registry Editor go to:
HKEY_CLASSES_ROOT/CLSID/{645FF040-5081-101B-9F08-00AA002F954E}
and change the name "Recycle Bin" to whatever you want (don't type any quotes).
To change the name of the Recycle Bin desktop icon, click Start then goto Run, write Regedit and press Enter. It opens Registry Editor. Now in Registry Editor go to:
HKEY_CLASSES_ROOT/CLSID/{645FF040-5081-101B-9F08-00AA002F954E}
and change the name "Recycle Bin" to whatever you want (don't type any quotes).
Email Spy
Email Spy
Now you can find out when your email has been read by the recipient! No more guessing: "Has he or she read my email yet?"
SpyPig is a simple email tracking system that sends you a notification email as soon as the recipient opens and reads your message.
It works with virtually all modern email programs: Outlook, Eudora, Yahoo Email, Gmail, Hotmail, AOL Email and many others.
Best of all, SpyPig is FREE! No spam, no virus, no adware.You can use it as often as you like, and there's no catch.
The system is very easy to use. In just few minutes, you'll be able to use it like a real spy!To start using SpyPig, follow the simple steps in the SpyPig Farm .Enjoy!
Now you can find out when your email has been read by the recipient! No more guessing: "Has he or she read my email yet?"
SpyPig is a simple email tracking system that sends you a notification email as soon as the recipient opens and reads your message.
It works with virtually all modern email programs: Outlook, Eudora, Yahoo Email, Gmail, Hotmail, AOL Email and many others.
Best of all, SpyPig is FREE! No spam, no virus, no adware.You can use it as often as you like, and there's no catch.
The system is very easy to use. In just few minutes, you'll be able to use it like a real spy!To start using SpyPig, follow the simple steps in the SpyPig Farm .Enjoy!
Listen To PDF Document
Listen To PDF Document
Try out the following key combinations for Acrobat 6.0 & 7.0:-
ctrl+ shift + b ---> To hear the whole document
ctrl + shift + v ---> To hear only the page
ctrl + shift + c ---> To resume
ctrl + shift + e ---> To stop
Try out the following key combinations for Acrobat 6.0 & 7.0:-
ctrl+ shift + b ---> To hear the whole document
ctrl + shift + v ---> To hear only the page
ctrl + shift + c ---> To resume
ctrl + shift + e ---> To stop
Internet Explorer 7 Addons (10)
Internet Explorer 7 Addons (10 Addons)
Microsoft tries to compete with its Windows Marketplace against the addon dominance of Firefox. The main difference between addons that you find at the Marketplace and those that you find at the Mozilla website is that some Marketplace addons are not free. This articles concentrates only on free addons for Internet Explorer 7. I try to point out similar addons that are available for Firefox to make this article useful for Firefox users as well. I do use both on different computers by the way.Most of the addons that can be downloaded from the Windows Marketplace for Internet Explorer are actually toolbars. I would estimate that about 50% of all addons are toolbars.
1. Customize Google for Internet Explorer (108 kilobyte) - Adds Google Suggest, links to additional resources such as Wikipedia. Based on the Firefox Extension with the same name.
2. Firefly Voice Command Browser (54,3 megabyte) - Use your voice for basic commands such as forward, refresh and back. A big addon that is probably only useful for some geeks at the moment. No addon like this for Firefox as far as I know.
3. Ie7 Pro (520 kilobyte) - adds several new features including mouse gestures, an add blocker, save whole page as image, proxy switcher and more. There is not one addon that has all of the functionality, for example Adblock Plus can be used as an ad blocker, Mouse Gestures is the name for an add-on that adds mouse gestures to Firefox and Screen Grab to save websites as pdf documents.
4. IeSessions (657 kilobyte) - save the current state of all open windows and save it to a file. This is great if you have to switch computers (work, home) and want to continue where you left off. Session Saver comes close but does not offer the ability to save the sessions to a file to use at a different computer.
5. IeSpell (2 megabyte) - a handy spell checker for Internet Explorer that spell checks text input forms on websites. Very useful for bloggers, forum addicts and everyone else who is filling out a lot of text forms per day. You have to start the spell checker manually. This is a default Firefox feature which does not have to be started at all.
6. Inline Search for Internet Explorer (180 kilobyte) - mimics the website search of Firefox by showing results while still typing. Ctrl + F to start the search. This is a default Firefox feature.
7. Internet Explorer Developer Toolbar (565 kilobyte) - A great tool for web developers showing many information about the current html page. Locate and select specific elements, validate html and css and much more. Firefox users should take a look at Firebug which is in my opinion the best developer tool for Firefox.
8. RSS Feeds Toolbar for Microsoft Internet Explorer (544 kilobyte) - displays new feed articles in the toolbar. I never used a toolbar for this purpose but RSS Ticker could offer similar functionality.
9. Snip IT (183 kilobyte) - email selected text to recipients of your choice, works with webmailers such as gmail, hotmail and yahoo mail. Send Page by Email is the Firefox extension that has this functionality.
10. Video Downloader (198 bytes) - The usual video downloader that makes it possible to save videos from sites such as Youtube and Google Video by right-clicking in the video page and selecting Download Video from the menu. I’m using the extension Video Downloader in Firefox which does the same job.
Microsoft tries to compete with its Windows Marketplace against the addon dominance of Firefox. The main difference between addons that you find at the Marketplace and those that you find at the Mozilla website is that some Marketplace addons are not free. This articles concentrates only on free addons for Internet Explorer 7. I try to point out similar addons that are available for Firefox to make this article useful for Firefox users as well. I do use both on different computers by the way.Most of the addons that can be downloaded from the Windows Marketplace for Internet Explorer are actually toolbars. I would estimate that about 50% of all addons are toolbars.
1. Customize Google for Internet Explorer (108 kilobyte) - Adds Google Suggest, links to additional resources such as Wikipedia. Based on the Firefox Extension with the same name.
2. Firefly Voice Command Browser (54,3 megabyte) - Use your voice for basic commands such as forward, refresh and back. A big addon that is probably only useful for some geeks at the moment. No addon like this for Firefox as far as I know.
3. Ie7 Pro (520 kilobyte) - adds several new features including mouse gestures, an add blocker, save whole page as image, proxy switcher and more. There is not one addon that has all of the functionality, for example Adblock Plus can be used as an ad blocker, Mouse Gestures is the name for an add-on that adds mouse gestures to Firefox and Screen Grab to save websites as pdf documents.
4. IeSessions (657 kilobyte) - save the current state of all open windows and save it to a file. This is great if you have to switch computers (work, home) and want to continue where you left off. Session Saver comes close but does not offer the ability to save the sessions to a file to use at a different computer.
5. IeSpell (2 megabyte) - a handy spell checker for Internet Explorer that spell checks text input forms on websites. Very useful for bloggers, forum addicts and everyone else who is filling out a lot of text forms per day. You have to start the spell checker manually. This is a default Firefox feature which does not have to be started at all.
6. Inline Search for Internet Explorer (180 kilobyte) - mimics the website search of Firefox by showing results while still typing. Ctrl + F to start the search. This is a default Firefox feature.
7. Internet Explorer Developer Toolbar (565 kilobyte) - A great tool for web developers showing many information about the current html page. Locate and select specific elements, validate html and css and much more. Firefox users should take a look at Firebug which is in my opinion the best developer tool for Firefox.
8. RSS Feeds Toolbar for Microsoft Internet Explorer (544 kilobyte) - displays new feed articles in the toolbar. I never used a toolbar for this purpose but RSS Ticker could offer similar functionality.
9. Snip IT (183 kilobyte) - email selected text to recipients of your choice, works with webmailers such as gmail, hotmail and yahoo mail. Send Page by Email is the Firefox extension that has this functionality.
10. Video Downloader (198 bytes) - The usual video downloader that makes it possible to save videos from sites such as Youtube and Google Video by right-clicking in the video page and selecting Download Video from the menu. I’m using the extension Video Downloader in Firefox which does the same job.
Change the text in Internet Explorers title bar to anything you want
Change the text in Internet Explorers title bar to anything you want
In regedit navigate to this key:
HKEY_CURRENT_USERSoftwareMicrosoftInternet ExplorerMain
change the value of the string "Window Title" to whatever you want on the title bar of Internet Explorer - to have no title except the title of the web pages you are browsing do not enter anything for a value.
In regedit navigate to this key:
HKEY_CURRENT_USERSoftwareMicrosoftInternet ExplorerMain
change the value of the string "Window Title" to whatever you want on the title bar of Internet Explorer - to have no title except the title of the web pages you are browsing do not enter anything for a value.
Reduce Temporary Internet File Space
Reduce Temporary Internet File Space
The temporary internet files clutter your hard drive with copies of each page visited. These can build up over time and take up disk space. Even more bothersome is that instead of getting new pages each time IE often takes the page out the temp internet files. This can be a problem if you are viewing a website that is updated all the time. If you are on a slow connection such as a 56K or lower then this can be good but if you are on a fast broadband connection, like me, then you can get away with decreasing the size of your temp internet files to just one meg without any performance decrease.
The temporary internet files clutter your hard drive with copies of each page visited. These can build up over time and take up disk space. Even more bothersome is that instead of getting new pages each time IE often takes the page out the temp internet files. This can be a problem if you are viewing a website that is updated all the time. If you are on a slow connection such as a 56K or lower then this can be good but if you are on a fast broadband connection, like me, then you can get away with decreasing the size of your temp internet files to just one meg without any performance decrease.
- Launch Internet Explorer.
- Select the Tools from the menu bar.
- Then select Internet Options... from the drop down menu.
- Once the internet options has loaded click on the general tab.
- Under the temporary internet files section click the settings button.
- A settings window will load.
- Slide the slider all the way to the left so the size indicated in the text box on the right is one.
- Click OK
- Click Ok
Wednesday, May 6, 2009
Enable / Disable Firewall
Enable / Disable Firewall
Open Control Panel and double click on Network Connections.
In the new box that appears right click on the Connection and click on the Advanced tab.
Check or uncheck the box according to your desire.
Open Control Panel and double click on Network Connections.
In the new box that appears right click on the Connection and click on the Advanced tab.
Check or uncheck the box according to your desire.
Keyboard Shortcuts
Keyboard Shortcuts
When speed counts, the keyboard is still king. Almost all the actions and commands you can perform with a mouse you can perform faster using combinations of keys on your keyboard. These simple keyboard shortcuts can get you where you want to go faster than several clicks of a mouse. You'll work faster on spreadsheets and similar documents, too, because you won't lose your place switching back and forth between mouse and keys.
Here are some of the most useful keyboard shortcuts:
Copy. CTRL+C
Cut. CTRL+X
Paste. CTRL+V
Undo. CTRL+Z
Delete. DELETE Delete selected item permanently without placing the item in the Recycle Bin. SHIFT+DELETE
Copy selected item. CTRL while dragging an item
Create shortcut to selected item.
CTRL+SHIFT while dragging an item
Rename selected item. F2
Move the insertion point to the beginning of the next word. CTRL+RIGHT ARROW
Move the insertion point to the beginning of the previous word. CTRL+LEFT ARROW
Move the insertion point to the beginning of the next paragraph. CTRL+DOWN ARROW
Move the insertion point to the beginning of the previous paragraph. CTRL+UP ARROW
Highlight a block of text. CTRL+SHIFT with any of the arrow keys
Select more than one item in a window or on the desktop, or select text within a document. SHIFT with any of the arrow keys
Select all. CTRL+A
Search for a file or folder. F3
View properties for the selected item. ALT+ENTER
Close the active item, or quit the active program. ALT+F4
Opens the shortcut menu for the active window. ALT+SPACEBAR
Close the active document in programs that allow you to have multiple documents open simultaneously. CTRL+F4
Switch between open items. ALT+TAB
Cycle through items in the order they were opened. ALT+ESC
Cycle through screen elements in a window or on the desktop. F6
Display the Address bar list in My Computer or Windows Explorer. F4
Display the shortcut menu for the selected item. SHIFT+F10
Display the System menu for the active window. ALT+SPACEBAR
Display the Start menu. CTRL+ESC
Display the corresponding menu. ALT+Underlined letter in a menu name
Carry out the corresponding command. Underlined letter in a command name on an open menu
Activate the menu bar in the active program. F10
Open the next menu to the right, or open a submenu. RIGHT ARROW
Open the next menu to the left, or close a submenu. LEFT ARROW
Refresh the active window. F5
View the folder one level up in My Computer or Windows Explorer. BACKSPACE
Cancel the current task. ESC
SHIFT when you insert a CD into the CD-ROM drive Prevent the CD from automatically playing.
Use these keyboard shortcuts for dialog boxes:
Move forward through tabs. CTRL+TAB
Move backward through tabs. CTRL+SHIFT+TAB
Move forward through options. TAB
Move backward through options. SHIFT+TAB
Carry out the corresponding command or select the corresponding option. ALT+Underlined letter
Carry out the command for the active option or button. ENTER
Select or clear the check box if the active option is a check box. SPACEBAR
Select a button if the active option is a group of option buttons. Arrow keys
Display Help. F1
Display the items in the active list. F4
Open a folder one level up if a folder is selected in the Save As or Open dialog box. BACKSPACE
If you have a Microsoft Natural Keyboard, or any other compatible keyboard that includes the Windows logo key and the Application key , you can use these keyboard shortcuts:
Display or hide the Start menu.
Display the System Properties dialog box. +BREAK
Show the desktop. +D
Minimize all windows. +M
Restores minimized windows. +Shift+M
Open My Computer. +E
Search for a file or folder. +F S
earch for computers. CTRL+ +F
Display Windows Help. +F1
Lock your computer if you are connected to a network domain, or switch users if you are not connected to a network domain. + L
Open the Run dialog box. +R
Display the shortcut menu for the selected item.
Open Utility Manager. +U
Helpful accessibility keyboard shortcuts:
Switch FilterKeys on and off. Right SHIFT for eight seconds
Switch High Contrast on and off. Left ALT +left SHIFT +PRINT SCREEN
Switch MouseKeys on and off. Left ALT +left SHIFT +NUM LOCK
Switch StickyKeys on and off. SHIFT five times
Switch ToggleKeys on and off. NUM LOCK for five seconds
Open Utility Manager. +U
Keyboard shortcuts you can use with Windows Explorer:
Display the bottom of the active window. END
Display the top of the active window. HOME
Display all subfolders under the selected folder. NUM LOCK+ASTERISK on numeric keypad (*)
Display the contents of the selected folder. NUM LOCK+PLUS SIGN on numeric keypad (+)
Collapse the selected folder. NUM LOCK+MINUS SIGN on numeric keypad (-)
Collapse current selection if it's expanded, or select parent folder. LEFT ARROW Display current selection if it's collapsed, or select first subfolder. RIGHT ARROW
When speed counts, the keyboard is still king. Almost all the actions and commands you can perform with a mouse you can perform faster using combinations of keys on your keyboard. These simple keyboard shortcuts can get you where you want to go faster than several clicks of a mouse. You'll work faster on spreadsheets and similar documents, too, because you won't lose your place switching back and forth between mouse and keys.
Here are some of the most useful keyboard shortcuts:
Copy. CTRL+C
Cut. CTRL+X
Paste. CTRL+V
Undo. CTRL+Z
Delete. DELETE Delete selected item permanently without placing the item in the Recycle Bin. SHIFT+DELETE
Copy selected item. CTRL while dragging an item
Create shortcut to selected item.
CTRL+SHIFT while dragging an item
Rename selected item. F2
Move the insertion point to the beginning of the next word. CTRL+RIGHT ARROW
Move the insertion point to the beginning of the previous word. CTRL+LEFT ARROW
Move the insertion point to the beginning of the next paragraph. CTRL+DOWN ARROW
Move the insertion point to the beginning of the previous paragraph. CTRL+UP ARROW
Highlight a block of text. CTRL+SHIFT with any of the arrow keys
Select more than one item in a window or on the desktop, or select text within a document. SHIFT with any of the arrow keys
Select all. CTRL+A
Search for a file or folder. F3
View properties for the selected item. ALT+ENTER
Close the active item, or quit the active program. ALT+F4
Opens the shortcut menu for the active window. ALT+SPACEBAR
Close the active document in programs that allow you to have multiple documents open simultaneously. CTRL+F4
Switch between open items. ALT+TAB
Cycle through items in the order they were opened. ALT+ESC
Cycle through screen elements in a window or on the desktop. F6
Display the Address bar list in My Computer or Windows Explorer. F4
Display the shortcut menu for the selected item. SHIFT+F10
Display the System menu for the active window. ALT+SPACEBAR
Display the Start menu. CTRL+ESC
Display the corresponding menu. ALT+Underlined letter in a menu name
Carry out the corresponding command. Underlined letter in a command name on an open menu
Activate the menu bar in the active program. F10
Open the next menu to the right, or open a submenu. RIGHT ARROW
Open the next menu to the left, or close a submenu. LEFT ARROW
Refresh the active window. F5
View the folder one level up in My Computer or Windows Explorer. BACKSPACE
Cancel the current task. ESC
SHIFT when you insert a CD into the CD-ROM drive Prevent the CD from automatically playing.
Use these keyboard shortcuts for dialog boxes:
Move forward through tabs. CTRL+TAB
Move backward through tabs. CTRL+SHIFT+TAB
Move forward through options. TAB
Move backward through options. SHIFT+TAB
Carry out the corresponding command or select the corresponding option. ALT+Underlined letter
Carry out the command for the active option or button. ENTER
Select or clear the check box if the active option is a check box. SPACEBAR
Select a button if the active option is a group of option buttons. Arrow keys
Display Help. F1
Display the items in the active list. F4
Open a folder one level up if a folder is selected in the Save As or Open dialog box. BACKSPACE
If you have a Microsoft Natural Keyboard, or any other compatible keyboard that includes the Windows logo key and the Application key , you can use these keyboard shortcuts:
Display or hide the Start menu.
Display the System Properties dialog box. +BREAK
Show the desktop. +D
Minimize all windows. +M
Restores minimized windows. +Shift+M
Open My Computer. +E
Search for a file or folder. +F S
earch for computers. CTRL+ +F
Display Windows Help. +F1
Lock your computer if you are connected to a network domain, or switch users if you are not connected to a network domain. + L
Open the Run dialog box. +R
Display the shortcut menu for the selected item.
Open Utility Manager. +U
Helpful accessibility keyboard shortcuts:
Switch FilterKeys on and off. Right SHIFT for eight seconds
Switch High Contrast on and off. Left ALT +left SHIFT +PRINT SCREEN
Switch MouseKeys on and off. Left ALT +left SHIFT +NUM LOCK
Switch StickyKeys on and off. SHIFT five times
Switch ToggleKeys on and off. NUM LOCK for five seconds
Open Utility Manager. +U
Keyboard shortcuts you can use with Windows Explorer:
Display the bottom of the active window. END
Display the top of the active window. HOME
Display all subfolders under the selected folder. NUM LOCK+ASTERISK on numeric keypad (*)
Display the contents of the selected folder. NUM LOCK+PLUS SIGN on numeric keypad (+)
Collapse the selected folder. NUM LOCK+MINUS SIGN on numeric keypad (-)
Collapse current selection if it's expanded, or select parent folder. LEFT ARROW Display current selection if it's collapsed, or select first subfolder. RIGHT ARROW
XP Hibernate Option
XP Hibernate Option
Whenever you want to logoff, shut down or reboot your Windows XP machine you have only 3 choices
(1) Standby ONLY IF the ACPI/APM function is properly enabled BOTH in your motherboard's BIOS AND in WinXP!
(2) Restart
(3) Shutdown.
To properly enable Hibernation in WinXP:
Start button -> Control Panel -> Power Options -> Hibernate tab -> check Enable hibernate support box -> Apply/OK -> reboot.
NOTE: If the Hibernate tab is unavailable your computer does NOT support it! For some reason Microsoft did NOT enable the 4th option:(4) Hibernate, which should be available on power saving (ACPI) enabled PCs and laptops. But you CAN bring it back: just hold the Shift key while the Shut down menu is displayed on your screen, and notice the Standby button being replaced by a new, fully functional Hibernate button, which can be clicked with the left button of your mouse.
If you release the Shift key, the Hibernate option will disappear once again, to be replaced by Standby.
Whenever you want to logoff, shut down or reboot your Windows XP machine you have only 3 choices
(1) Standby ONLY IF the ACPI/APM function is properly enabled BOTH in your motherboard's BIOS AND in WinXP!
(2) Restart
(3) Shutdown.
To properly enable Hibernation in WinXP:
Start button -> Control Panel -> Power Options -> Hibernate tab -> check Enable hibernate support box -> Apply/OK -> reboot.
NOTE: If the Hibernate tab is unavailable your computer does NOT support it! For some reason Microsoft did NOT enable the 4th option:(4) Hibernate, which should be available on power saving (ACPI) enabled PCs and laptops. But you CAN bring it back: just hold the Shift key while the Shut down menu is displayed on your screen, and notice the Standby button being replaced by a new, fully functional Hibernate button, which can be clicked with the left button of your mouse.
If you release the Shift key, the Hibernate option will disappear once again, to be replaced by Standby.
XP Computer management console
XP Computer management console
To quickly access the computer management console, where you can see event logs (to see what's causing a problem, for example), right-click My Computer and choose Manage.
Then, select the Event viewer and double-click highlighted events in the Applications or System areas to view detailed explanations of what went wrong.
To quickly access the computer management console, where you can see event logs (to see what's causing a problem, for example), right-click My Computer and choose Manage.
Then, select the Event viewer and double-click highlighted events in the Applications or System areas to view detailed explanations of what went wrong.
XP Animations
XP Animations
You can turn off window animation ("exploding" windows), displayed when you play around with minimizing/maximizing open windows. This makes navigating Windows 95/98/ME/NT4/2000/XP a lot quicker, especially if you don't have a fast video controller, or if you got tired of seeing it all the time (like I did). :)
To do this, run Regedit (or Regedt32) and go to:HKEY_CURRENT_USER Control Panel Desktop WindowMetrics or if you are the only user of your Windows computer go to:
HKEY_USERS .Default Control Panel Desktop WindowMetrics
Right-click on an empty spot in the right hand pane. Select New -> String [REG_SZ] Value. Name it MinAnimate. Click OK. Double-click on "MinAnimate" and type 0 to turn OFF window animation or 1 to turn it ON. Click OK. Close the Registry Editor and restart Windows. Done.
TweakUI, the famous Microsoft Power Toy [110 KB, free, unsupported] can also turn off animated windows.
Just remove the check mark from the "Window Animation" box under the General tab.
You can turn off window animation ("exploding" windows), displayed when you play around with minimizing/maximizing open windows. This makes navigating Windows 95/98/ME/NT4/2000/XP a lot quicker, especially if you don't have a fast video controller, or if you got tired of seeing it all the time (like I did). :)
To do this, run Regedit (or Regedt32) and go to:HKEY_CURRENT_USER Control Panel Desktop WindowMetrics or if you are the only user of your Windows computer go to:
HKEY_USERS .Default Control Panel Desktop WindowMetrics
Right-click on an empty spot in the right hand pane. Select New -> String [REG_SZ] Value. Name it MinAnimate. Click OK. Double-click on "MinAnimate" and type 0 to turn OFF window animation or 1 to turn it ON. Click OK. Close the Registry Editor and restart Windows. Done.
TweakUI, the famous Microsoft Power Toy [110 KB, free, unsupported] can also turn off animated windows.
Just remove the check mark from the "Window Animation" box under the General tab.
Use the Internet Connection Firewall to Secure Your Small Network
Use the Internet Connection Firewall to Secure Your Small Network
A firewall is a security system that acts as a protective boundary between a network and the outside world. Windows XP includes Internet Connection Firewall (ICF) software you can use to restrict what information is communicated between the Internet and your home or small office network. ICF also protects a single computer connected to the Internet with a cable modem, a DSL modem, or a dial–up modem.
If your network uses Internet Connection Sharing (ICS) to provide Internet access to multiple computers, you should use ICF on the shared Internet connection. However, ICS and ICF can be enabled separately. You should not enable the firewall on any connection that does not directly connect to the Internet, and ICF is not needed if your network already has a firewall or proxy server.
You must be logged on to your computer with an owner account in order to complete this procedure. You should not enable Internet Connection Firewall on virtual private networking (VPN) connections or on client computers because ICF will interfere with file and printer sharing. ICF cannot be enabled on the private connections of the Internet Connection Sharing host computer.
To enable or disable Internet Connection Firewall
Open Network Connections (Click Start, click Control Panel, and then double–click Network Connections.)
Click the Dial–up, LAN or High–Speed Internet connection that you want to protect, and then, under Network Tasks, click Change settings of this connection.
On the Advanced tab, under Internet Connection Firewall, select one of the following:
To enable Internet Connection Firewall (ICF), select the Protect my computer and network by limiting or preventing access to this computer from the Internet check box.
To disable Internet Connection Firewall, clear the Protect my computer and network by limiting or preventing access to this computer from the Internet check box. This disables the firewall, your computer and network are then vulnerable to intrusions
A firewall is a security system that acts as a protective boundary between a network and the outside world. Windows XP includes Internet Connection Firewall (ICF) software you can use to restrict what information is communicated between the Internet and your home or small office network. ICF also protects a single computer connected to the Internet with a cable modem, a DSL modem, or a dial–up modem.
If your network uses Internet Connection Sharing (ICS) to provide Internet access to multiple computers, you should use ICF on the shared Internet connection. However, ICS and ICF can be enabled separately. You should not enable the firewall on any connection that does not directly connect to the Internet, and ICF is not needed if your network already has a firewall or proxy server.
You must be logged on to your computer with an owner account in order to complete this procedure. You should not enable Internet Connection Firewall on virtual private networking (VPN) connections or on client computers because ICF will interfere with file and printer sharing. ICF cannot be enabled on the private connections of the Internet Connection Sharing host computer.
To enable or disable Internet Connection Firewall
Open Network Connections (Click Start, click Control Panel, and then double–click Network Connections.)
Click the Dial–up, LAN or High–Speed Internet connection that you want to protect, and then, under Network Tasks, click Change settings of this connection.
On the Advanced tab, under Internet Connection Firewall, select one of the following:
To enable Internet Connection Firewall (ICF), select the Protect my computer and network by limiting or preventing access to this computer from the Internet check box.
To disable Internet Connection Firewall, clear the Protect my computer and network by limiting or preventing access to this computer from the Internet check box. This disables the firewall, your computer and network are then vulnerable to intrusions
Turn off Welcome screen
Turn off Welcome screen
Open User Accounts in Control Panel.
Click Change the way users log on or off
Open User Accounts in Control Panel.
Click Change the way users log on or off
Ping function
Ping
In a previous tip, it was revealed how to continuously ping a host until stopped. Here are all of the ping options:
example .. In DOS .. c:>ping 192.168.0.1 -t
-t Ping the specifed host until interrupted
-a Resolve addresses to hostnames
-n count Number of echo requests to send
-l size Send buffer size
-f Set Don't Fragment flag in packet
-i TTL Time To Live
-v TOS Type Of Service
-r count Record route for count hops
-s count Timestamp for count hops
-j host-list Loose source route along host-list
-k host-list Strict source route along host-list
-w timeout Timeout in milliseconds to wait for each reply
Experiment to see how helpful these can be!
In a previous tip, it was revealed how to continuously ping a host until stopped. Here are all of the ping options:
example .. In DOS .. c:>ping 192.168.0.1 -t
-t Ping the specifed host until interrupted
-a Resolve addresses to hostnames
-n count Number of echo requests to send
-l size Send buffer size
-f Set Don't Fragment flag in packet
-i TTL Time To Live
-v TOS Type Of Service
-r count Record route for count hops
-s count Timestamp for count hops
-j host-list Loose source route along host-list
-k host-list Strict source route along host-list
-w timeout Timeout in milliseconds to wait for each reply
Experiment to see how helpful these can be!
Use System Restore to Undo Changes if Problems Occur
Use System Restore to Undo Changes if Problems Occur
When you run System Restore, a calendar is displayed to help you find restore points. If you don't use your computer every day, some days might not have any restore points. If you use your computer frequently, you might have restore points almost every day, and some days might have several restore points.
To create a Restore Point
1. Access the System Restore Wizard through Help and Support Center. (Click Start, and then click Help and Support. Click Performance and Maintenance, click Using System Restore to undo changes, and then click Run the System Restore Wizard.
To set advanced restore options
1. Open Backup. (Click Start, point to All Programs, point to Accessories, point to System Tools, and then click Backup.) The Backup Utility Wizard starts by default, unless it is disabled.
Windows XP Professional makes it easier to resolve problems if they occur in your system. You can use System Restore to remove any system changes that were made since the last time you remember your computer working correctly. System Restore does not affect your personal data files (such as Microsoft Word documents, browsing history, drawings, favorites, or e–mail) so you won’t lose changes made to these files. Windows XP creates “restore points” every day, as well as at the time of significant system events (such as when an application or driver is installed). You can also create and name your own restore points at any time. Creating a restore point can be useful any time you anticipate making changes to your computer that are risky or might make your computer unstable. If something goes wrong, you select a restore point and Windows XP undoes any system changes made since that time.
When you run System Restore, a calendar is displayed to help you find restore points. If you don't use your computer every day, some days might not have any restore points. If you use your computer frequently, you might have restore points almost every day, and some days might have several restore points.
To create a Restore Point
1. Access the System Restore Wizard through Help and Support Center. (Click Start, and then click Help and Support. Click Performance and Maintenance, click Using System Restore to undo changes, and then click Run the System Restore Wizard.
2. Click Create a restore point, and then click Next.
3. In the Restore point description box, type a name to identify this restore point. System Restore automatically adds to this name the date and time that this Restore Point is created.
To finish creating this restore point, click Create.
To cancel restore point creation and return to the Welcome to System Restore screen, click Back.
To cancel restore point creation and exit the System Restore Wizard, click Cancel.
To view or to return to this restore point, from the Welcome to System Restore screen of the System Restore Wizard select Restore my computer to an earlier time. Then select the date when the restore point was created from the calendar in the Select a Restore Point screen. All of the restore points that were created on the selected date are listed by name in the list box to the right of the calendar.
To set advanced restore options
1. Open Backup. (Click Start, point to All Programs, point to Accessories, point to System Tools, and then click Backup.) The Backup Utility Wizard starts by default, unless it is disabled.
2. Click the Advanced Mode button in the Backup Utility Wizard.
3. Click the Restore and Manage Media menu and select the files to restore.
4. Click the Start Restore button.
5. On the Confirm Restore dialog box, click Advanced.
6. Set the advanced restore options you want, and then click OK. See the Notes section for a description of each option.
Use Hibernate and Standby to Conserve Batteries
Use Hibernate and Standby to Conserve Batteries
The Hibernate function in Windows XP Professional can make the batteries in your laptop computer last longer.
Windows XP supports the industry standard power management technology known as the Advanced Configuration and Power Interface (ACPI), which enables the operating system to control power to your computer and peripheral devices. The power management features in Windows XP include Hibernate and Standby. Hibernate saves an image of your desktop with all open files and documents, and then it powers down your computer. When you turn on power, your files and documents are open on your desktop exactly as you left them. Standby reduces the power consumption of your computer by cutting power to hardware components you are not using. Standby can cut power to peripheral devices, your monitor, even your hard drive, but maintains power to your computer’s memory so you don’t lose your work.
Power Management Performance
Windows XP wakes from Hibernate faster than any earlier version of Windows. So you can preserve your batteries without taking time to close all your files and shut down, and then restart and open all your files when you’re ready to work again. If you need to leave your computer, you can just leave it. Windows XP can automatically put your computer into Hibernate mode after a specified period of inactivity. Or Windows XP can detect when your batteries are running low, and then automatically put your computer in Hibernate mode to save your work before the battery fails. To put your computer into hibernation, you must have a computer that is set up by the manufacturer to support this option.
To automatically put your computer into hibernation
You must be logged on to your computer with an owner account in order to complete this procedure.
1. Open Power Options in Control Panel. (Click Start, click Control Panel, and then double-click Power Options.)
2. Click the Hibernate tab, select the Enable hibernate support check box, and then click Apply. If the Hibernate tab is unavailable, your computer does not support this feature.
3. Click the APM tab, click Enable Advanced Power Management support, and then click Apply.
The APM tab is unavailable on ACPI–compliant computers. ACPI automatically enables Advanced Power Management, which disables the APM tab.
4. Click the Power Schemes tab, and then select a time period in System hibernates. Your computer hibernates after it has been idle for the specified amount of time.
To manually put your computer into hibernation
You must be logged on as an administrator or a member of either the Administrators or Power Users group in order to complete this procedure. If your computer is connected to a network, network policy settings might also prevent you from completing this procedure.
You must be logged on as an administrator or a member of either the Administrators or Power Users group in order to complete this procedure. If your computer is connected to a network, network policy settings might also prevent you from completing this procedure.
1. Open Power Options in Control Panel. (Click Start, click Control Panel, and then double-click Power Options.)
2. Click the Hibernate tab, and then select the Enable hibernate support check box. If the Hibernate tab is not available, your computer does not support this feature.
3. Click OK to close the Power Options dialog box.
4. Click Start, and then click Shut Down. In the What do you want the computer to do drop-down list, click Hibernate.
If you are using Windows XP Home Edition, or Windows XP Professional with Fast User Switching turned on, the Shut Down menu will present the options to Stand By, Turn Off, or Restart your computer. Hold down the Shift key, and the Stand By button will change to Hibernate.
FDISK Tutorial
FDISK Tutorial
The Basics of Fdisk: Primary partitions are the only one that are bootable. They're always the C: drive when active. Normally you can only have one (more with some special tricks etc.) Extended partitions are needed when you want more than one partition. You can only have ONE Extended partition. Logical Drives come into the Extended partition. They are handy since you know that you can only have one Primary and one Extended so you can get more than only two partitions. They would be your D:, E:, etc. drives.
First you need to reboot your system with the Boot Disk inserted.
1.At the A: prompt start "FDISK."
2.If asked to use Large Disc support say Yes.
3.The first screen looks like this:
Create Dos Partition or Logical Drive Set Active Partition Delete Partitions or Logical DOS Drives Display Partition Information Change current fixed drive. (In case you have two or more Hard Drivess) So, to prepare you hopefully did a backup from your data. You did, didn't you ?!
4.Next we need to remove the existing partitions. So go to 3.
5.Next screen like this:
Delete Primary DOS Delete Extended DOS Delete Logical Drives Delete Non-DOS Delete always in the following order
Logical (All) > Extended > Primary (Last)
6.Go back to first screen after all partitions have been removed.
7.Now we need to setup our new partitions. Go to 1.
This screen looks like this:
Create Primary DOS Create Extended DOS Create Logical DOS Drives Here we create in the following order
Primary > Extended > Logical Drives.
8.First create the Primary. If asked to use all space say No and enter the amount you wish for the C: drive. It should be set automatically to be the (only) Active partition. If not it may ask you or you have to select "2. Set active partition" from the main menu.
9.Next create the Extended Partition. Use all space left.
It probably advances automatically to the next step, creating the Logical DOS Drives.
10.Enter the amount you wish for the D: partition and than the rest for the third partition.
Think first about the size for the partitions.
OK now we're finished with FDISK so just exit it. Next you need to reboot with the disc still inserted and Format all partitions (the C: partition might need to be formatted with "format c: /s", check the Win95 tip). Another reboot and you can go ahead and install Windows.
When your system supports booting from CD just insert the Windows CD and reboot. The setup will start.
If not, follow these steps:
Win98: insert Boot Disk and CD, reboot, choose "2. boot with CDROM support" and once you're at the prompt change to your CD-drive letter (depends on your partition setup) and enter "setup". Win95: You must format the C: partition with "Format C: /s"!. Next install your CDROM driver, reboot, insert the Win95 CD, change to the CD-driveletter, enter "setup".
I hope I made no mistakes.
The Basics of Fdisk: Primary partitions are the only one that are bootable. They're always the C: drive when active. Normally you can only have one (more with some special tricks etc.) Extended partitions are needed when you want more than one partition. You can only have ONE Extended partition. Logical Drives come into the Extended partition. They are handy since you know that you can only have one Primary and one Extended so you can get more than only two partitions. They would be your D:, E:, etc. drives.
First you need to reboot your system with the Boot Disk inserted.
1.At the A: prompt start "FDISK."
2.If asked to use Large Disc support say Yes.
3.The first screen looks like this:
Create Dos Partition or Logical Drive Set Active Partition Delete Partitions or Logical DOS Drives Display Partition Information Change current fixed drive. (In case you have two or more Hard Drivess) So, to prepare you hopefully did a backup from your data. You did, didn't you ?!
4.Next we need to remove the existing partitions. So go to 3.
5.Next screen like this:
Delete Primary DOS Delete Extended DOS Delete Logical Drives Delete Non-DOS Delete always in the following order
Logical (All) > Extended > Primary (Last)
6.Go back to first screen after all partitions have been removed.
7.Now we need to setup our new partitions. Go to 1.
This screen looks like this:
Create Primary DOS Create Extended DOS Create Logical DOS Drives Here we create in the following order
Primary > Extended > Logical Drives.
8.First create the Primary. If asked to use all space say No and enter the amount you wish for the C: drive. It should be set automatically to be the (only) Active partition. If not it may ask you or you have to select "2. Set active partition" from the main menu.
9.Next create the Extended Partition. Use all space left.
It probably advances automatically to the next step, creating the Logical DOS Drives.
10.Enter the amount you wish for the D: partition and than the rest for the third partition.
Think first about the size for the partitions.
OK now we're finished with FDISK so just exit it. Next you need to reboot with the disc still inserted and Format all partitions (the C: partition might need to be formatted with "format c: /s", check the Win95 tip). Another reboot and you can go ahead and install Windows.
When your system supports booting from CD just insert the Windows CD and reboot. The setup will start.
If not, follow these steps:
Win98: insert Boot Disk and CD, reboot, choose "2. boot with CDROM support" and once you're at the prompt change to your CD-drive letter (depends on your partition setup) and enter "setup". Win95: You must format the C: partition with "Format C: /s"!. Next install your CDROM driver, reboot, insert the Win95 CD, change to the CD-driveletter, enter "setup".
I hope I made no mistakes.
Don't Ignore the Windows Logo Key
Don't Ignore the Windows Logo Key
The Windows logo key, located in the bottom row of most computer keyboards is a little-used treasure. Don't ignore it. It is the shortcut anchor for the following commands: Windows: Display the Start menu Windows + D: Minimize or restore all windows Windows + E: Display Windows Explorer Windows + F: Display Search for files Windows + Ctrl + F: Display Search for computer Windows + F1: Display Help and Support Center Windows + R: Display Run dialog box Windows + break: Display System Properties dialog box Windows + shift + M: Undo minimize all windows Windows + L: Lock the workstation Windows + U: Open Utility Manager
The Windows logo key, located in the bottom row of most computer keyboards is a little-used treasure. Don't ignore it. It is the shortcut anchor for the following commands: Windows: Display the Start menu Windows + D: Minimize or restore all windows Windows + E: Display Windows Explorer Windows + F: Display Search for files Windows + Ctrl + F: Display Search for computer Windows + F1: Display Help and Support Center Windows + R: Display Run dialog box Windows + break: Display System Properties dialog box Windows + shift + M: Undo minimize all windows Windows + L: Lock the workstation Windows + U: Open Utility Manager
Disable CD Autorun
Disable CD Autorun
( WinXP PRO Only)
1) Click Start, Run and enter GPEDIT.MSC
2) Go to Computer Configuration, Administrative Templates, System.
3) Locate the entry for Turn autoplay off and modify it as you desire.
( WinXP PRO Only)
1) Click Start, Run and enter GPEDIT.MSC
2) Go to Computer Configuration, Administrative Templates, System.
3) Locate the entry for Turn autoplay off and modify it as you desire.
Convert a FAT Partition to the NTFS File System
Convert a FAT Partition to the NTFS File System
To convert a FAT partition to NTFS, perform the following steps.
Click Start, click Programs, and then click Command Prompt.
In Windows XP, click Start, and then click Run.
At the command prompt, type CONVERT [driveletter]: /FS:NTFS.
Convert.exe will attempt to convert the partition to NTFS.
NOTE: Although the chance of corruption or data loss during the conversion from FAT to NTFS is minimal, it is best to perform a full backup of the data on the drive that it is to be converted prior to executing the convert command. It is also recommended to verify the integrity of the backup before proceeding, as well as to run RDISK and update the emergency repair disk (ERD).
Convert.exe will attempt to convert the partition to NTFS.
To convert a FAT partition to NTFS, perform the following steps.
Click Start, click Programs, and then click Command Prompt.
In Windows XP, click Start, and then click Run.
At the command prompt, type CONVERT [driveletter]: /FS:NTFS.
Convert.exe will attempt to convert the partition to NTFS.
NOTE: Although the chance of corruption or data loss during the conversion from FAT to NTFS is minimal, it is best to perform a full backup of the data on the drive that it is to be converted prior to executing the convert command. It is also recommended to verify the integrity of the backup before proceeding, as well as to run RDISK and update the emergency repair disk (ERD).
Convert.exe will attempt to convert the partition to NTFS.
Make XP boot even Faster
Make XP boot even Faster
Microsoft has chosen a completely different path for XP and it's boot features by trying to incorporate as much support for newer fastboot BIOSes that are on most current motherboards. They built XP in such a way as to make it able to take advantage of features in these new BIOSes, and one of the coolest things is a small application called bootvis.
Bootvis watches everything that loads at boot time, from the moment the OS begins to load just after POST (Power On Self-Test) to the moment you get to a usable Desktop. Some programs, most notably Norton AntiVirus 2002, suck up valuable seconds before you can actually DO anything even though you're at the Desktop. bootvis generates a trace file that you load and can then "see" a visual representation of what's happening. Every file, driver, hard drive read/write, etc., is recorded. You can then use bootvis to optimize the loading of files during the boot sequence. bootvis will rearrange the ways these very files are stored on the hard drive, thereby improving the boot time dramatically.
Microsoft has chosen a completely different path for XP and it's boot features by trying to incorporate as much support for newer fastboot BIOSes that are on most current motherboards. They built XP in such a way as to make it able to take advantage of features in these new BIOSes, and one of the coolest things is a small application called bootvis.
Bootvis watches everything that loads at boot time, from the moment the OS begins to load just after POST (Power On Self-Test) to the moment you get to a usable Desktop. Some programs, most notably Norton AntiVirus 2002, suck up valuable seconds before you can actually DO anything even though you're at the Desktop. bootvis generates a trace file that you load and can then "see" a visual representation of what's happening. Every file, driver, hard drive read/write, etc., is recorded. You can then use bootvis to optimize the loading of files during the boot sequence. bootvis will rearrange the ways these very files are stored on the hard drive, thereby improving the boot time dramatically.
Speed Up Browsing
Speed Up Browsing
When you connect to a web site your computer sends information back and forth. Some of this information deals with resolving the site name to an IP address, the stuff that TCP/IP really deals with, not words. This is DNS information and is used so that you will not need to ask for the site location each and every time you visit the site. Although Windows XP and Windows XP have a pretty efficient DNS cache, you can increase its overall performance by increasing its size. You can do this with the registry entries below:
Windows Registry Editor Version 5.00
[HKEY_LOCAL_MACHINE\SYSTEM\CurrentControlSet\Services\Dnscache\Parameters]
"CacheHashTableBucketSize"=dword:00000001
"CacheHashTableSize"=dword:00000180
"MaxCacheEntryTtlLimit"=dword:0000fa00
"MaxSOACacheEntryTtlLimit"=dword:0000012d
Make a new text file and rename it to dnscache.reg. Then copy and paste the above into it and save it. Merge it into the registry.
When you connect to a web site your computer sends information back and forth. Some of this information deals with resolving the site name to an IP address, the stuff that TCP/IP really deals with, not words. This is DNS information and is used so that you will not need to ask for the site location each and every time you visit the site. Although Windows XP and Windows XP have a pretty efficient DNS cache, you can increase its overall performance by increasing its size. You can do this with the registry entries below:
Windows Registry Editor Version 5.00
[HKEY_LOCAL_MACHINE\SYSTEM\CurrentControlSet\Services\Dnscache\Parameters]
"CacheHashTableBucketSize"=dword:00000001
"CacheHashTableSize"=dword:00000180
"MaxCacheEntryTtlLimit"=dword:0000fa00
"MaxSOACacheEntryTtlLimit"=dword:0000012d
Make a new text file and rename it to dnscache.reg. Then copy and paste the above into it and save it. Merge it into the registry.
Sharing Your Own Computer's Stuff with the Network
Sharing Your Own Computer's Stuff with the Network
To share a file or folder with your fellow computer users, move the file into your Shared Documents folder, which lives in your My Computer window. (You must move or copy a file into the Shared Documents folder; shortcuts don't always work.)
After you place your file or folder into your Shared Documents folder, it appears in the Shared Documents folder of everybody else using your computer.
Administrators can share folders without having to move them into the Shared Documents folder. The trick is to follow these steps:
1. Right-click on a folder you'd like to share and choose Sharing and Security from the pop-up menu.
Open My Computer and right-click on the folder you'd like to share. When the menu appears, select Sharing and Security. A window appears, showing the Properties for that folder. It opens to the Sharing tab.
Right-click on a folder and choose Sharing and Security to share the folder on the network.2. Click the box marked Share This Folder on the Network.
A check mark in that box lets everybody peek at, grab, steal, change, or delete any of the files in that folder. To let visitors look inside the files but not change them, remove the check mark from the box marked Allow Network Users to Change My Files.
3. Click OK.
Now that particular folder and all its contents are available for everybody on the network to share.
Sharing a lot of folders isn't a good idea because it gives network visitors too much control over your computer. Even if you trust people, they might accidentally mess something up. To be safe, only share files by placing them in the Shared Document folder.
Inside Shared Documents live two more folders, Shared Music and Shared Pictures. Those two folders are also available to any user. So, if you want to share documents with any user of your computer, store them in the Shared Documents folder. When you make MP3s from your CDs, store them in the Shared Music folder, too, so that everybody can enjoy them.
To share a file or folder with your fellow computer users, move the file into your Shared Documents folder, which lives in your My Computer window. (You must move or copy a file into the Shared Documents folder; shortcuts don't always work.)
After you place your file or folder into your Shared Documents folder, it appears in the Shared Documents folder of everybody else using your computer.
Administrators can share folders without having to move them into the Shared Documents folder. The trick is to follow these steps:
1. Right-click on a folder you'd like to share and choose Sharing and Security from the pop-up menu.
Open My Computer and right-click on the folder you'd like to share. When the menu appears, select Sharing and Security. A window appears, showing the Properties for that folder. It opens to the Sharing tab.
Right-click on a folder and choose Sharing and Security to share the folder on the network.2. Click the box marked Share This Folder on the Network.
A check mark in that box lets everybody peek at, grab, steal, change, or delete any of the files in that folder. To let visitors look inside the files but not change them, remove the check mark from the box marked Allow Network Users to Change My Files.
3. Click OK.
Now that particular folder and all its contents are available for everybody on the network to share.
Sharing a lot of folders isn't a good idea because it gives network visitors too much control over your computer. Even if you trust people, they might accidentally mess something up. To be safe, only share files by placing them in the Shared Document folder.
Inside Shared Documents live two more folders, Shared Music and Shared Pictures. Those two folders are also available to any user. So, if you want to share documents with any user of your computer, store them in the Shared Documents folder. When you make MP3s from your CDs, store them in the Shared Music folder, too, so that everybody can enjoy them.
Keeping Windows XP Up-to-Date
Keeping Windows XP Up-to-Date
The Windows Update feature notifies you of the latest updates and bug fixes for the Windows XP operating system directly from the Microsoft Web site. To launch the Windows Update, you click the Start menu, point at the All Programs button, and then click Windows Update in the Programs menu.
As soon as you click select Windows Update on this menu, Windows gets you online and connects you to the Windows Update Web page on the Microsoft Web site.
To have your computer checked out to see whether you're in need of some updated Windows components, follow these steps:
1. On the Microsoft Windows Update Web page, click the Scan for Updates hyperlink.
When you click this hyperlink, the Windows checks your system for needed updates. After checking your system, the number of updates appears in the list of three types of updates (Critical Updates, Windows XP, and Driver Updates) in the pane on the left side of the window.
2. To have the Update Wizard install particular updates in one or more of the various categories, click the check boxes in front of each update name and description.
3. After you have all the updates that you want selected, click the Review and Install Updates hyperlink in the pane on the left side of the window.
4. Click the Start Download button on the Download Checklist page.
A license agreement dialog box then appears. Choose the Yes button to sell your soul to the devil (just kidding) and start the download.
After you click the assent to the license agreement, the Microsoft Windows Update page downloads and installs the updated files for the component(s) you selected. When the download and installation are complete, the message Download and Installation Successful appears on Windows Update Web page.
5. Click the Close box in the upper-right corner of the Windows Update Web page to close this browser window.
Just in case you're the type who would never think to use the Windows Update command on the Start menu, Windows XP turns on an AutoUpdate feature that automatically starts bugging you about new Windows features that you can download and install.
AutoUpdate indicates that Windows updates that could benefit your computer are available by placing an Install Reminder icon (with the picture of the Windows logo above a tiny globe) in the Notification area of the Windows taskbar. From time to time, a ScreenTip appears above this Install Reminder icon, telling you that new updates are available.
To get the Windows updates downloaded or to silence the Install Reminder, click that icon in the status bar. Windows then displays an Updates dialog box with three buttons along the bottom: Settings, Remind Me Later, and Install.
To go online and have Windows download and install the new updates (using the procedure outlined in the steps in the preceding section), choose Install. To be reminded to update at a later time, choose the Remind Me Later button and then select the time interval that must pass before the Install Reminder starts prompting you again in the drop-down list box of the Remind Me Later dialog box that appears.
To turn off the AutoUpdate features so that it never bugs you again, follow these steps:
1. Click the Start button and then click Control Panel.
2. Click the Switch to Classic View button at the top of the Control Panel navigation pane on the left side of this window.
3. Double-click the System icon to open the Systems Properties dialog box.
4. Click the Automatic Updates tab and then in the Notification Settings section, click the Turn
Off Automatic Updating, I want to Update My Computer Manually radio button.
5. Click OK or press Enter to close the System Properties dialog box.
The Windows Update feature notifies you of the latest updates and bug fixes for the Windows XP operating system directly from the Microsoft Web site. To launch the Windows Update, you click the Start menu, point at the All Programs button, and then click Windows Update in the Programs menu.
As soon as you click select Windows Update on this menu, Windows gets you online and connects you to the Windows Update Web page on the Microsoft Web site.
To have your computer checked out to see whether you're in need of some updated Windows components, follow these steps:
1. On the Microsoft Windows Update Web page, click the Scan for Updates hyperlink.
When you click this hyperlink, the Windows checks your system for needed updates. After checking your system, the number of updates appears in the list of three types of updates (Critical Updates, Windows XP, and Driver Updates) in the pane on the left side of the window.
2. To have the Update Wizard install particular updates in one or more of the various categories, click the check boxes in front of each update name and description.
3. After you have all the updates that you want selected, click the Review and Install Updates hyperlink in the pane on the left side of the window.
4. Click the Start Download button on the Download Checklist page.
A license agreement dialog box then appears. Choose the Yes button to sell your soul to the devil (just kidding) and start the download.
After you click the assent to the license agreement, the Microsoft Windows Update page downloads and installs the updated files for the component(s) you selected. When the download and installation are complete, the message Download and Installation Successful appears on Windows Update Web page.
5. Click the Close box in the upper-right corner of the Windows Update Web page to close this browser window.
Just in case you're the type who would never think to use the Windows Update command on the Start menu, Windows XP turns on an AutoUpdate feature that automatically starts bugging you about new Windows features that you can download and install.
AutoUpdate indicates that Windows updates that could benefit your computer are available by placing an Install Reminder icon (with the picture of the Windows logo above a tiny globe) in the Notification area of the Windows taskbar. From time to time, a ScreenTip appears above this Install Reminder icon, telling you that new updates are available.
To get the Windows updates downloaded or to silence the Install Reminder, click that icon in the status bar. Windows then displays an Updates dialog box with three buttons along the bottom: Settings, Remind Me Later, and Install.
To go online and have Windows download and install the new updates (using the procedure outlined in the steps in the preceding section), choose Install. To be reminded to update at a later time, choose the Remind Me Later button and then select the time interval that must pass before the Install Reminder starts prompting you again in the drop-down list box of the Remind Me Later dialog box that appears.
To turn off the AutoUpdate features so that it never bugs you again, follow these steps:
1. Click the Start button and then click Control Panel.
2. Click the Switch to Classic View button at the top of the Control Panel navigation pane on the left side of this window.
3. Double-click the System icon to open the Systems Properties dialog box.
4. Click the Automatic Updates tab and then in the Notification Settings section, click the Turn
Off Automatic Updating, I want to Update My Computer Manually radio button.
5. Click OK or press Enter to close the System Properties dialog box.
Add Album Art to any Music Folder
Add Album Art to any Music Folder
One of the coolest new features in Windows XP is its album thumbnail generator, which automatically places the appropriate album cover art on the folder to which you are copying music (generally in WMA format). But what about those people that have already copied their CDs to the hard drive using MP3 format? You can download album cover art from sites such as cdnow.com or amguide.com, and then use the new Windows XP folder customize feature to display the proper image for each folder. But this takes time you have to manually edit the folder properties for every single folder and you will lose customizations if you have to reinstall the OS. There's an excellent fix, however.
When you download the album cover art from the Web, just save the images as folder.jpg each time and place them in the appropriate folder. Then, Windows XP will automatically use that image as the thumbnail for that folder and, best of all, will use that image in Windows Media Player for Windows XP (MPXP) if you choose to display album cover art instead of a visualization. And the folder customization is automatic, so it survives an OS reinstallation as well. Your music folders never looked so good!
Album cover art makes music folder thumbnails look better than ever!
One of the coolest new features in Windows XP is its album thumbnail generator, which automatically places the appropriate album cover art on the folder to which you are copying music (generally in WMA format). But what about those people that have already copied their CDs to the hard drive using MP3 format? You can download album cover art from sites such as cdnow.com or amguide.com, and then use the new Windows XP folder customize feature to display the proper image for each folder. But this takes time you have to manually edit the folder properties for every single folder and you will lose customizations if you have to reinstall the OS. There's an excellent fix, however.
When you download the album cover art from the Web, just save the images as folder.jpg each time and place them in the appropriate folder. Then, Windows XP will automatically use that image as the thumbnail for that folder and, best of all, will use that image in Windows Media Player for Windows XP (MPXP) if you choose to display album cover art instead of a visualization. And the folder customization is automatic, so it survives an OS reinstallation as well. Your music folders never looked so good!
Album cover art makes music folder thumbnails look better than ever!
Change the location of the My Music or My Pictures Folders
Change the location of the My Music or My Pictures Folders
In Windows 2000, Microsoft added the ability to right-click the My Documents folder and choose a new location for that folder in the shell. With Windows XP, Microsoft has elevated the My Music and My Pictures folders to the same "special shell folder" status of My Documents, but they never added a similar (and simple) method for changing those folder's locations. However, it is actually pretty easy to change the location of these folders, using the following method.
Open a My Computer window and navigate to the location where you'd like My Music (or My Pictures) to reside. Then, open the My Documents folder in a different window. Drag the My Music (or My Pictures) folder to the other window, and Windows XP will update all of the references to that folder to the new location, including the Start menu.
In Windows 2000, Microsoft added the ability to right-click the My Documents folder and choose a new location for that folder in the shell. With Windows XP, Microsoft has elevated the My Music and My Pictures folders to the same "special shell folder" status of My Documents, but they never added a similar (and simple) method for changing those folder's locations. However, it is actually pretty easy to change the location of these folders, using the following method.
Open a My Computer window and navigate to the location where you'd like My Music (or My Pictures) to reside. Then, open the My Documents folder in a different window. Drag the My Music (or My Pictures) folder to the other window, and Windows XP will update all of the references to that folder to the new location, including the Start menu.
Add/Remove Optional Windows Components
Add/Remove Optional Windows Components
For some reason, Microsoft has removed the ability to specify which Windows components you want to install during interactive Setup, and when you go into Add/Remove Windows Components in the Control Panel, you still don't have the full list of applications and applets you can add and remove. Thankfully, this is easy to fix.
To dramatically expand the list of applications you can remove from Windows XP after installation, navigate to C:\WINDOWS\inf (substituting the correct drive letter for your version of Windows) and open the sysoc.inf file. Under Windows XP Professional Edition RC1, this file will resemble the following by default:
[Version] Signature = "$Windows NT$"
DriverVer=06/26/2001,5.1.2505.0
[Components]
NtComponents=ntoc.dll,NtOcSetupProc,,4
WBEM=ocgen.dll,OcEntry,wbemoc.inf,hide,7
Display=desk.cpl,DisplayOcSetupProc,,7
Fax=fxsocm.dll,FaxOcmSetupProc,fxsocm.inf,,7
NetOC=netoc.dll,NetOcSetupProc,netoc.inf,,7
iis=iis.dll,OcEntry,iis.inf,,7
com=comsetup.dll,OcEntry,comnt5.inf,hide,7
dtc=msdtcstp.dll,OcEntry,dtcnt5.inf,hide,7
IndexSrv_System = setupqry.dll,IndexSrv,setupqry.inf,,7
TerminalServer=TsOc.dll, HydraOc, TsOc.inf,hide,2
msmq=msmqocm.dll,MsmqOcm,msmqocm.inf,,6
ims=imsinsnt.dll,OcEntry,ims.inf,,7
fp_extensions=fp40ext.dll,FrontPage4Extensions,fp40ext.inf,,7
AutoUpdate=ocgen.dll,OcEntry,au.inf,hide,7
msmsgs=msgrocm.dll,OcEntry,msmsgs.inf,hide,7
msnexplr=ocmsn.dll,OcEntry,msnmsn.inf,,7
smarttgs=ocgen.dll,OcEntry,msnsl.inf,,7
RootAutoUpdate=ocgen.dll,OcEntry,rootau.inf,,7
Games=ocgen.dll,OcEntry,games.inf,,7
AccessUtil=ocgen.dll,OcEntry,accessor.inf,,7
CommApps=ocgen.dll,OcEntry,communic.inf,HIDE,7
MultiM=ocgen.dll,OcEntry,multimed.inf,HIDE,7
AccessOpt=ocgen.dll,OcEntry,optional.inf,HIDE,7
Pinball=ocgen.dll,OcEntry,pinball.inf,HIDE,7
MSWordPad=ocgen.dll,OcEntry,wordpad.inf,HIDE,7
ZoneGames=zoneoc.dll,ZoneSetupProc,igames.inf,,7
[Global]WindowTitle=%WindowTitle%
WindowTitle.StandAlone="*"
The entries that include the text hide or HIDE will not show up in Add/Remove Windows Components by default. To fix this, do a global search and replace for ,hide and change each instance of this to , (a comma). Then, save the file, relaunch Add/Remove Windows Components, and tweak the installed applications to your heart's content.
For some reason, Microsoft has removed the ability to specify which Windows components you want to install during interactive Setup, and when you go into Add/Remove Windows Components in the Control Panel, you still don't have the full list of applications and applets you can add and remove. Thankfully, this is easy to fix.
To dramatically expand the list of applications you can remove from Windows XP after installation, navigate to C:\WINDOWS\inf (substituting the correct drive letter for your version of Windows) and open the sysoc.inf file. Under Windows XP Professional Edition RC1, this file will resemble the following by default:
[Version] Signature = "$Windows NT$"
DriverVer=06/26/2001,5.1.2505.0
[Components]
NtComponents=ntoc.dll,NtOcSetupProc,,4
WBEM=ocgen.dll,OcEntry,wbemoc.inf,hide,7
Display=desk.cpl,DisplayOcSetupProc,,7
Fax=fxsocm.dll,FaxOcmSetupProc,fxsocm.inf,,7
NetOC=netoc.dll,NetOcSetupProc,netoc.inf,,7
iis=iis.dll,OcEntry,iis.inf,,7
com=comsetup.dll,OcEntry,comnt5.inf,hide,7
dtc=msdtcstp.dll,OcEntry,dtcnt5.inf,hide,7
IndexSrv_System = setupqry.dll,IndexSrv,setupqry.inf,,7
TerminalServer=TsOc.dll, HydraOc, TsOc.inf,hide,2
msmq=msmqocm.dll,MsmqOcm,msmqocm.inf,,6
ims=imsinsnt.dll,OcEntry,ims.inf,,7
fp_extensions=fp40ext.dll,FrontPage4Extensions,fp40ext.inf,,7
AutoUpdate=ocgen.dll,OcEntry,au.inf,hide,7
msmsgs=msgrocm.dll,OcEntry,msmsgs.inf,hide,7
msnexplr=ocmsn.dll,OcEntry,msnmsn.inf,,7
smarttgs=ocgen.dll,OcEntry,msnsl.inf,,7
RootAutoUpdate=ocgen.dll,OcEntry,rootau.inf,,7
Games=ocgen.dll,OcEntry,games.inf,,7
AccessUtil=ocgen.dll,OcEntry,accessor.inf,,7
CommApps=ocgen.dll,OcEntry,communic.inf,HIDE,7
MultiM=ocgen.dll,OcEntry,multimed.inf,HIDE,7
AccessOpt=ocgen.dll,OcEntry,optional.inf,HIDE,7
Pinball=ocgen.dll,OcEntry,pinball.inf,HIDE,7
MSWordPad=ocgen.dll,OcEntry,wordpad.inf,HIDE,7
ZoneGames=zoneoc.dll,ZoneSetupProc,igames.inf,,7
[Global]WindowTitle=%WindowTitle%
WindowTitle.StandAlone="*"
The entries that include the text hide or HIDE will not show up in Add/Remove Windows Components by default. To fix this, do a global search and replace for ,hide and change each instance of this to , (a comma). Then, save the file, relaunch Add/Remove Windows Components, and tweak the installed applications to your heart's content.
Remove Windows Messenger
Remove Windows Messenger
I don't recommend this but In Windows XP, Windows Messenger will be the hub of your connection to the .NET world, and now that this feature is part of Windows, I think we're going to see a lot of .NET Passport-enabled Web sites appearing as well. But if you can't stand the little app, there are a couple of ways to get rid of it, and ensure that it doesn't pop up every time you boot into XP. The best way simply utilizes the previous tip:
If you'd like Windows Messenger to show up in the list of programs you can add and remove from Windows, navigate to C:\WINDOWS\inf (substituting the correct drive letter for your version of Windows) and open sysoc.inf (see the previous tip for more information about this file). You'll see a line that reads:
msmsgs=msgrocm.dll,OcEntry,msmsgs.inf,ide,7
Change this to the following and Windows Messenger will appear in Add or Remove Programs, then Add/Remove Windows Components, then , and you can remove it for good:
msmsgs=msgrocm.dll,OcEntry,msmsgs.inf,7
I don't recommend this but In Windows XP, Windows Messenger will be the hub of your connection to the .NET world, and now that this feature is part of Windows, I think we're going to see a lot of .NET Passport-enabled Web sites appearing as well. But if you can't stand the little app, there are a couple of ways to get rid of it, and ensure that it doesn't pop up every time you boot into XP. The best way simply utilizes the previous tip:
If you'd like Windows Messenger to show up in the list of programs you can add and remove from Windows, navigate to C:\WINDOWS\inf (substituting the correct drive letter for your version of Windows) and open sysoc.inf (see the previous tip for more information about this file). You'll see a line that reads:
msmsgs=msgrocm.dll,OcEntry,msmsgs.inf,ide,7
Change this to the following and Windows Messenger will appear in Add or Remove Programs, then Add/Remove Windows Components, then , and you can remove it for good:
msmsgs=msgrocm.dll,OcEntry,msmsgs.inf,7
Multiuser Features and Advanced Settings
Multiuser Features and Advanced Settings
Like Windows 2000, but unlike Windows 95, 98, and Me, the ability to log in multiple users simultaneously plays a big role in Windows XP. There is a default Administrator account set up when Windows XP is first installed, but you can create as many accounts as you need later, depending on how many people will be using the machine. Each user, once he or she has an account, can customize XP to his or her liking. Individual users get their own subfolders in the Documents And Settings folder; this folder serves as a centralized location for most personalized information, such as the Start Menu, Favorites, and Documents settings.
Missing Administrator account
Once you have created regular user accounts, the default Administrator account vanishes from the Welcome screen, which you see when the computer starts up. Press Ctrl-Alt-Delete twice at the Welcome screen to retrieve the standard logon dialog. You can log on as Administrator from here. To switch among accounts, just click the Log Off button on the Start menu. You'll then see the Log Off Windows dialog box. Click the Switch User button, and you'll be taken to the Welcome screen where you can select and log on to other accounts.
Show yourself
Only the Administrator can set up new user accounts (go to Control Panel > User Accounts > Create A New Account). You can select a picture to identify the account. When you're logged on to the system under your username, this picture, along with your username, peeks out at you from the top of the Start menu. There are a slew of 48x48-pixel bitmap images to choose from within XP. They're housed in D:\Documents And Settings\All Users\Application Data\Microsoft\User Account Pictures\Default Pictures. But why limit yourself? You can also copy any graphic you want into this folder or browse for another from your hard drive. Usable file types are BMP, GIF, JPEG, or PNG. However, always use a square picture, to limit the white space on the side. Your image can be any size but will be displayed as 48x48-pixel image, so a close-up works best.
Hide yourself
Once you've created a user account, password-protect it to keep other users from viewing your files, Favorites, and cookies. Why? You may not want your child to see the note that you're sending to his or her teacher, or you may be planning someone's surprise party. (Note: Anyone with an Administrator account can still see them.)
Worried about remembering your password?
Create a hint to help you when you initially create it by following the prompts during setup. XP stores the password hints in the Registry at Hkey_local_machine\Software\Microsoft\Windows\Current Version\Hints.
What if the hint doesn't help?
Any user or Administrator can create a password reset disk, which you can use to log on and create a new password. Go to Control Panel > User Accounts and select "Prevent a forgotten password" in the Related Tasks box on the left. Follow the wizard's instructions. After creating the disk, find a safe place for it. Don't forget the password or where you put the disk. Someone else could use it to change your password without you knowing it.
Like Windows 2000, but unlike Windows 95, 98, and Me, the ability to log in multiple users simultaneously plays a big role in Windows XP. There is a default Administrator account set up when Windows XP is first installed, but you can create as many accounts as you need later, depending on how many people will be using the machine. Each user, once he or she has an account, can customize XP to his or her liking. Individual users get their own subfolders in the Documents And Settings folder; this folder serves as a centralized location for most personalized information, such as the Start Menu, Favorites, and Documents settings.
Missing Administrator account
Once you have created regular user accounts, the default Administrator account vanishes from the Welcome screen, which you see when the computer starts up. Press Ctrl-Alt-Delete twice at the Welcome screen to retrieve the standard logon dialog. You can log on as Administrator from here. To switch among accounts, just click the Log Off button on the Start menu. You'll then see the Log Off Windows dialog box. Click the Switch User button, and you'll be taken to the Welcome screen where you can select and log on to other accounts.
Show yourself
Only the Administrator can set up new user accounts (go to Control Panel > User Accounts > Create A New Account). You can select a picture to identify the account. When you're logged on to the system under your username, this picture, along with your username, peeks out at you from the top of the Start menu. There are a slew of 48x48-pixel bitmap images to choose from within XP. They're housed in D:\Documents And Settings\All Users\Application Data\Microsoft\User Account Pictures\Default Pictures. But why limit yourself? You can also copy any graphic you want into this folder or browse for another from your hard drive. Usable file types are BMP, GIF, JPEG, or PNG. However, always use a square picture, to limit the white space on the side. Your image can be any size but will be displayed as 48x48-pixel image, so a close-up works best.
Hide yourself
Once you've created a user account, password-protect it to keep other users from viewing your files, Favorites, and cookies. Why? You may not want your child to see the note that you're sending to his or her teacher, or you may be planning someone's surprise party. (Note: Anyone with an Administrator account can still see them.)
Worried about remembering your password?
Create a hint to help you when you initially create it by following the prompts during setup. XP stores the password hints in the Registry at Hkey_local_machine\Software\Microsoft\Windows\Current Version\Hints.
What if the hint doesn't help?
Any user or Administrator can create a password reset disk, which you can use to log on and create a new password. Go to Control Panel > User Accounts and select "Prevent a forgotten password" in the Related Tasks box on the left. Follow the wizard's instructions. After creating the disk, find a safe place for it. Don't forget the password or where you put the disk. Someone else could use it to change your password without you knowing it.
Display the Quick Launch Bar
Display the Quick Launch Bar
If you have opened more than one program, you might like to display and use the Quick Launch bar. The Quick Launch bar makes it easy to access frequently used programs like Windows Media Player and your e-mail, and to open an Internet Explorer window. Windows XP loads several programs in the Quick Launch, including Show Desktop. One click on Show Desktop minimizes all the programs on your desktop. Another click restores them just as you'd left them.
To display Quick Launch on the taskbar
1. If the Quick Launch bar is not displayed, right-click an empty area on the taskbar and click Properties.
2. On the Taskbar tab, under Taskbar appearance, select the Show Quick Launch check box and click OK. After Quick Launch is displayed, click Show Desktop to minimize all open programs.
If you have opened more than one program, you might like to display and use the Quick Launch bar. The Quick Launch bar makes it easy to access frequently used programs like Windows Media Player and your e-mail, and to open an Internet Explorer window. Windows XP loads several programs in the Quick Launch, including Show Desktop. One click on Show Desktop minimizes all the programs on your desktop. Another click restores them just as you'd left them.
To display Quick Launch on the taskbar
1. If the Quick Launch bar is not displayed, right-click an empty area on the taskbar and click Properties.
2. On the Taskbar tab, under Taskbar appearance, select the Show Quick Launch check box and click OK. After Quick Launch is displayed, click Show Desktop to minimize all open programs.
Prepare your Hardware
Prepare your Hardware
Windows XP is a cat's cradle of all the Windows versions that precede it. Some of its features and functions mimic Windows 95/98 and Millennium Edition; some act like Windows 2000; others are all new. As a rule, however, this OS does everything on a big scale. It demands higher system requirements than we've seen before for a consumer or business desktop OS. Any newer PC--one less than two years old--should certainly meet or exceed the minimums. In fact, if you're currently running Windows Me, you can probably squeak by with a slower-than-recommended CPU, but Windows XP setup will not proceed without the required minimum processor, memory, disk space, or video capability (640x480 is not an option). Not sure if you have what it takes? Read on.
Meet XP's minimum requirements
Windows XP:
233MHz CPU (300MHz or higher recommended)
64MB of RAM
1.5GB of free disk space
Super-VGA (800x600 resolution) video adapter and monitor
CD-ROM or DVD drive
Microsoft Mouse or compatible pointing device
Obviously, more is better; exceeding these recommendations will only improve your system's performance. Your CPU's speed and the amount of RAM you have is usually shown on the screen when you turn on your PC. Based on our experience, your disk drive should support Ultra-ATA66 or ATA100 IDE and have a fast average seek time of 10 milliseconds or less with 256-512KB of on-drive cache buffering.
Your video card should be a PCI version with 4MB or more of video RAM; AGP is even better. Your CD-ROM drive should be a late-model ATAPI device providing 8X, 12X or 16X performance. Your sound card should also be a late-model, name-brand PCI version.
The specifications for your CD-ROM or hard drive are usually printed on the label on the drive itself. The drives included with most systems built since 1999 should meet these specs just fine. You can look up the specs for your devices by their model numbers on the equipment manufacturer's Web site. Don't know the make or model of the hard drive, CD-ROM drive, or video or sound card you have? You can look these up through Start > Settings > Control Panel > System; select the Device Manager tab, then double-click the devices in the list.
Older I/O cards that use the ISA I/O slots (usually the longer black connectors on your system board) will perform slower than cards that use PCI (typically white connectors) or AGP (typically green connectors) I/O slots on your system board, and could make it harder for Plug and Play and Windows to configure your system. System boards with built-in video and sound features already use the PCI bus, so they're as fast as they are going to get.
Like Windows Millennium Edition, NT, and 2000, XP does not load DOS or real-mode drivers and programs before Windows start-up. If XP recognizes your hardware, it will try to use its own new drivers, but if you have a very old (say pre-1995 or 1996) CD-ROM drive or an ISA-bus sound card that required drivers to be loaded in your C:\config.sys and C:\autoexec.bat files, XP may not support those devices. For performance reasons, you probably want newer hardware anyway.
Hint: We've found that, in many cases, if your hardware or peripherals lack XP driver support, you can download and install Windows 2000 drivers for the devices, and they will work just fine, although you may get a pop-up message from XP telling you that the drivers you are installing are unsigned (not registered with Microsoft) and therefore not proven to work. Fortunately, you can use XP's System Restore feature to keep track of things before and after you try them and back out if you need to.
Additional hardware requirements
Now that you have the baseline requirements, here are a few items you'll need to fully take advantage of Windows XP.
Windows XP:
For using the Internet in general and Microsoft's .Net Internet-based services and features (including Passport credentials, e-mail, Microsoft Messenger, voice and videoconferencing, Remote Assistance, Remote Desktop, and application sharing):
28.8Kbps modem for dial-up or cable, DSL, or wireless Internet connection through an ISP; Microsoft Passport account
For voice and videoconferencing over the Internet, both parties also need:
Videoconferencing camera; microphone and sound card with speakers or headset
For Remote Assistance:
Windows XP on the helper's PC and a connection between the two (local network or Internet)
For sound:
Sound card and speakers or headphones
For DVD video playback:
DVD drive and DVD decoder card or DVD decoder software; 8MB of video RAM
For Windows Movie Maker:
Video-capture feature requires appropriate digital or analog video-capture device and 400MHz or higher processor for digital video camera capture
Check with hardware companies
Windows XP should recognize and run on any hardware that supports Windows 98 or Me (again, excepting any device that requires a DOS-level driver). This includes your PC's motherboard, BIOS, and chipsets. Since XP is based on Windows 2000, most, if not all, Windows 2000 hardware drivers should work with XP.
If in doubt, or if a Windows 2000 driver doesn't work, check your system's and device manufacturers' Web sites or Microsoft's list for information about compatibility. Microsoft's XP Web pages also list dozens of XP-ready PCs, and the company will soon publish a downloadable copy of Upgrade Advisor, a tool that tests system and software compatibility. The Windows XP CD also contains several vendor-specific text and HTML files in the i386compdata folder that indicate precautions and exceptions for many vendors' devices that may or may not work under XP. Be prepared for some disappointment: it's up to manufacturers to decide whether they can or want to create new drivers for their older products. Some manufacturers did not update their drivers for older (1994-1999) hardware to work with Me or 2000; they may not create new drivers for XP, either. This could apply to products just a year or two old, leaving your relatively new toys to become doorstops or flea-market stock.
Windows XP is a cat's cradle of all the Windows versions that precede it. Some of its features and functions mimic Windows 95/98 and Millennium Edition; some act like Windows 2000; others are all new. As a rule, however, this OS does everything on a big scale. It demands higher system requirements than we've seen before for a consumer or business desktop OS. Any newer PC--one less than two years old--should certainly meet or exceed the minimums. In fact, if you're currently running Windows Me, you can probably squeak by with a slower-than-recommended CPU, but Windows XP setup will not proceed without the required minimum processor, memory, disk space, or video capability (640x480 is not an option). Not sure if you have what it takes? Read on.
Meet XP's minimum requirements
Windows XP:
233MHz CPU (300MHz or higher recommended)
64MB of RAM
1.5GB of free disk space
Super-VGA (800x600 resolution) video adapter and monitor
CD-ROM or DVD drive
Microsoft Mouse or compatible pointing device
Obviously, more is better; exceeding these recommendations will only improve your system's performance. Your CPU's speed and the amount of RAM you have is usually shown on the screen when you turn on your PC. Based on our experience, your disk drive should support Ultra-ATA66 or ATA100 IDE and have a fast average seek time of 10 milliseconds or less with 256-512KB of on-drive cache buffering.
Your video card should be a PCI version with 4MB or more of video RAM; AGP is even better. Your CD-ROM drive should be a late-model ATAPI device providing 8X, 12X or 16X performance. Your sound card should also be a late-model, name-brand PCI version.
The specifications for your CD-ROM or hard drive are usually printed on the label on the drive itself. The drives included with most systems built since 1999 should meet these specs just fine. You can look up the specs for your devices by their model numbers on the equipment manufacturer's Web site. Don't know the make or model of the hard drive, CD-ROM drive, or video or sound card you have? You can look these up through Start > Settings > Control Panel > System; select the Device Manager tab, then double-click the devices in the list.
Older I/O cards that use the ISA I/O slots (usually the longer black connectors on your system board) will perform slower than cards that use PCI (typically white connectors) or AGP (typically green connectors) I/O slots on your system board, and could make it harder for Plug and Play and Windows to configure your system. System boards with built-in video and sound features already use the PCI bus, so they're as fast as they are going to get.
Like Windows Millennium Edition, NT, and 2000, XP does not load DOS or real-mode drivers and programs before Windows start-up. If XP recognizes your hardware, it will try to use its own new drivers, but if you have a very old (say pre-1995 or 1996) CD-ROM drive or an ISA-bus sound card that required drivers to be loaded in your C:\config.sys and C:\autoexec.bat files, XP may not support those devices. For performance reasons, you probably want newer hardware anyway.
Hint: We've found that, in many cases, if your hardware or peripherals lack XP driver support, you can download and install Windows 2000 drivers for the devices, and they will work just fine, although you may get a pop-up message from XP telling you that the drivers you are installing are unsigned (not registered with Microsoft) and therefore not proven to work. Fortunately, you can use XP's System Restore feature to keep track of things before and after you try them and back out if you need to.
Additional hardware requirements
Now that you have the baseline requirements, here are a few items you'll need to fully take advantage of Windows XP.
Windows XP:
For using the Internet in general and Microsoft's .Net Internet-based services and features (including Passport credentials, e-mail, Microsoft Messenger, voice and videoconferencing, Remote Assistance, Remote Desktop, and application sharing):
28.8Kbps modem for dial-up or cable, DSL, or wireless Internet connection through an ISP; Microsoft Passport account
For voice and videoconferencing over the Internet, both parties also need:
Videoconferencing camera; microphone and sound card with speakers or headset
For Remote Assistance:
Windows XP on the helper's PC and a connection between the two (local network or Internet)
For sound:
Sound card and speakers or headphones
For DVD video playback:
DVD drive and DVD decoder card or DVD decoder software; 8MB of video RAM
For Windows Movie Maker:
Video-capture feature requires appropriate digital or analog video-capture device and 400MHz or higher processor for digital video camera capture
Check with hardware companies
Windows XP should recognize and run on any hardware that supports Windows 98 or Me (again, excepting any device that requires a DOS-level driver). This includes your PC's motherboard, BIOS, and chipsets. Since XP is based on Windows 2000, most, if not all, Windows 2000 hardware drivers should work with XP.
If in doubt, or if a Windows 2000 driver doesn't work, check your system's and device manufacturers' Web sites or Microsoft's list for information about compatibility. Microsoft's XP Web pages also list dozens of XP-ready PCs, and the company will soon publish a downloadable copy of Upgrade Advisor, a tool that tests system and software compatibility. The Windows XP CD also contains several vendor-specific text and HTML files in the i386compdata folder that indicate precautions and exceptions for many vendors' devices that may or may not work under XP. Be prepared for some disappointment: it's up to manufacturers to decide whether they can or want to create new drivers for their older products. Some manufacturers did not update their drivers for older (1994-1999) hardware to work with Me or 2000; they may not create new drivers for XP, either. This could apply to products just a year or two old, leaving your relatively new toys to become doorstops or flea-market stock.
Windows XP support OpenGL
Windows XP support OpenGL
Although the operating system does not have built-in support for the 3D graphics standard, according to Microsoft. However, XP does support the graphics standard OpenGL by way of your video card drivers. If you're getting graphics errors after you upgrade to Windows XP, check your video settings (click Control Panel > Display > Properties > Settings > Advanced > Adapter) for OpenGL controls. If you don't see any, check with your video card's maker to get updated video drivers for Windows XP.
Although the operating system does not have built-in support for the 3D graphics standard, according to Microsoft. However, XP does support the graphics standard OpenGL by way of your video card drivers. If you're getting graphics errors after you upgrade to Windows XP, check your video settings (click Control Panel > Display > Properties > Settings > Advanced > Adapter) for OpenGL controls. If you don't see any, check with your video card's maker to get updated video drivers for Windows XP.
XP expires
XP expires
To reduce instances of "casual copying" (a nice name for software piracy), Microsoft has implemented a two-stage antipiracy scheme in its upcoming OS. The first stage is the installation and registration counter: this lets you install Windows XP only five times on the same system. (Note that you'll be able to install the final version of XP on only one machine, as opposed to the current beta, which can be installed on five machines for testing purposes.) The second stage creates a profile of the system to prevent you from reinstalling or registering the OS on different PCs.
To make this scheme work, you must activate your copy of Windows--over the Internet or by calling for an activation code--within 30 days of installation. Activation differs from a classic registration process in that no personal information is requested by or sent to Microsoft, just a record that a specific copy of Windows XP is installed on your specific PC. If you fail to activate your copy of the OS within 30 days, your login will fail. (Since XP is based on Windows NT-like privilege levels, you can't use your computer until you log on.)
Microsoft says the scheme should not prevent you from reinstalling your copy of XP on your PC as many times as you need to, as long as it's the same PC or close to it, allowing for some hardware changes. It's the "some" that has most folks worried. In theory, you might have to reactivate your OS if you upgrade significantly or swap out a lot of components because XP might think it's running on a new PC. So far, Microsoft isn't saying what system information the OS uses to determine the "same PC or close to it" status. That means we don't know to what degree you can upgrade your hardware before you cross the invisible line. We also don't know how much, if any, personally identifiable data Microsoft is gathering from your PC.
Microsoft says you can, of course, change at least one and possibly several hardware components--RAM, video or sound cards, CPUs, motherboards, and so on--without having to reactivate your OS. But if you try to reinstall your copy of Windows XP on what Microsoft calls a "different or significantly upgraded or changed PC" (again, the company declined to specify how different), the activation will most likely be rejected, requiring you to call Microsoft to explain and get a new (free) activation code.
Microsoft plans to set up a new call center for U.S.-based customers to expedite activation issues. Many non-U.S. customers will likely have to go through the existing, shared Microsoft technical support lines they currently use. Microsoft says it expects only 2 percent of the total installed base of Windows XP to have to reactivate the OS. Whether the anti-piracy initiative will present problems for consumers or result in fewer upgrades to XP remains to be seen. Remember, the final release is at least a few months off.
To reduce instances of "casual copying" (a nice name for software piracy), Microsoft has implemented a two-stage antipiracy scheme in its upcoming OS. The first stage is the installation and registration counter: this lets you install Windows XP only five times on the same system. (Note that you'll be able to install the final version of XP on only one machine, as opposed to the current beta, which can be installed on five machines for testing purposes.) The second stage creates a profile of the system to prevent you from reinstalling or registering the OS on different PCs.
To make this scheme work, you must activate your copy of Windows--over the Internet or by calling for an activation code--within 30 days of installation. Activation differs from a classic registration process in that no personal information is requested by or sent to Microsoft, just a record that a specific copy of Windows XP is installed on your specific PC. If you fail to activate your copy of the OS within 30 days, your login will fail. (Since XP is based on Windows NT-like privilege levels, you can't use your computer until you log on.)
Microsoft says the scheme should not prevent you from reinstalling your copy of XP on your PC as many times as you need to, as long as it's the same PC or close to it, allowing for some hardware changes. It's the "some" that has most folks worried. In theory, you might have to reactivate your OS if you upgrade significantly or swap out a lot of components because XP might think it's running on a new PC. So far, Microsoft isn't saying what system information the OS uses to determine the "same PC or close to it" status. That means we don't know to what degree you can upgrade your hardware before you cross the invisible line. We also don't know how much, if any, personally identifiable data Microsoft is gathering from your PC.
Microsoft says you can, of course, change at least one and possibly several hardware components--RAM, video or sound cards, CPUs, motherboards, and so on--without having to reactivate your OS. But if you try to reinstall your copy of Windows XP on what Microsoft calls a "different or significantly upgraded or changed PC" (again, the company declined to specify how different), the activation will most likely be rejected, requiring you to call Microsoft to explain and get a new (free) activation code.
Microsoft plans to set up a new call center for U.S.-based customers to expedite activation issues. Many non-U.S. customers will likely have to go through the existing, shared Microsoft technical support lines they currently use. Microsoft says it expects only 2 percent of the total installed base of Windows XP to have to reactivate the OS. Whether the anti-piracy initiative will present problems for consumers or result in fewer upgrades to XP remains to be seen. Remember, the final release is at least a few months off.
Everything You Ever Needed to know about Microsoft Passport
Everything You Ever Needed to know about Microsoft Passport
Whether you know it or not, if you've ever signed up for a Hotmail account, you have a Passport account, too. And that's a good thing, because if you want to access Microsoft's Web support site these days, you must enter a Passport ID and a password. So what gives? What is this thing called Passport?
Microsoft Passport is an online identification system that assigns a unique ID to individual Web surfers. Once you sign up for Passport, Microsoft provides access to a variety of its own services, including the new Windows Messenger chat program in Windows XP. And, thanks to a lot of crafty business development work from Microsoft, you can also use Passport to sign in to dozens of non-Microsoft sites, including Starbucks.com and Costco Online.
Microsoft intends to make Passport the undisputed ID system for the Internet, and its ambitious plan has consumer watchdogs, privacy advocates, and Microsoft's competitors up in arms. We'll tell you what all the controversy is about and whether you really need a Passport.
What is Passport?
Passport is Microsoft's online authentication service. Once you have a Passport account, you can use your e-mail address and password to log in to and shop a variety of Web sites and services. Many in-house Microsoft sites (such as tech support) and services (such as Windows Messenger in Windows XP) require a Passport account or will soon, along with a growing number of non-Microsoft sites, including OfficeMax.com and Victoria's Secret.
Passport is a part of Microsoft's .Net initiative, an ambitious plan to deliver software and services to businesses and consumers via the Web. Ultimately, Microsoft wants to turn Passport into the premiere authentication system for the Internet, but the company expects plenty of competition in the near future.
Passport comes in two flavors: sign-in and wallet. You need a sign-in account to use Microsoft's consumer services, including free e-mailer Hotmail, MSN Internet Access, and Windows Messenger. If you have a Hotmail or MSN account, you already have Passport: simply use your Hotmail or MSN address and password at sites that require a Passport sign-in.
The Passport wallet service lets you buy services and products online without having to reenter billing and payment information at every participating site; it's similar to Amazon.com's one-click shopping. Currently, however, only a limited number of non-Microsoft Web sites use the Passport sign-in and wallet. To date, Microsoft hasn't announced any plans to increase the number of sites.
How do I get Passport, and what am I in for?
When you create a Passport account, you're allowing Microsoft to maintain your online identity. Although that sounds vaguely Orwellian, it's really not as intrusive as you might think--especially if you skip the wallet option. To sign on at the official Passport site, for example, simply enter an e-mail address and a password. You don't have to provide your name, address, or any other personal information.
If you want both a Passport and an e-mail account, sign up for Hotmail, Microsoft's free e-mail service. You'll need to surrender a few extra personal details, here, including a sign-in name, password, zip code, e-mail address, country of residence, region or city, and a secret question and answer (in case you forget your password and need to recover it). Once your Hotmail account is active, your e-mail address and password will get you into Passport-enabled sites.
A Passport wallet account requires the most information, including purchasing information (for example, credit card numbers and billing addresses). Often referred to as e-wallets, online ID services such as the Passport wallet offer online shoppers many conveniences. For instance, you won't have to reenter billing and payment information every time you make a purchase online. Microsoft isn't the only player in the fledgling online ID market. Both VeriSign and Liberty Alliance, the latter is an industry consortium led by Sun Microsystems, are developing competing authentication systems.
Can I use Passport on my site?
As you may have heard, Microsoft has also made Passport available to Web developers, so if any Webmaster wants his or her site to have a built-in ID system, there's no need to reinvent the wheel. To put Passport on your site, you must install Passport Manager software on your Web server. For more information on how to Passport-enable your site, check out this Business Services page. One of the benefits of online authentication systems such as Passport is that they save Net businesses from the expense and hassle of creating their own ID schemes. Currently, Microsoft is waiving licensing fees for businesses, though it plans to charge a "nominal" annual fee in the future.
What is .Net, and how is Passport related to it?
Microsoft .Net is Microsoft's platform for delivering Web services to a variety of Internet-connected devices (such as handhelds and phones), regardless of programming language or operating system, including Mac, Linux, and Windows. In theory, .Net will allow different applications on different platforms to communicate and share data over the Internet. It's the foundation of Microsoft's software-as-services business model. (The Redmond company ultimately plans to charge subscription fees for the use of its applications.) Windows XP features the first batch of .Net services, including Windows Messenger, Web Publishing Wizard, and the Online Print Ordering Wizard (for purchasing paper prints of digital photos). Passport is the authentication system for .Net, so you'll need a Passport account to use future and current .Net services.
Will Passport help Microsoft monopolize the Internet?
Microsoft already dominates the PC software market, from operating systems to browsers to office suites. But it's too early to say who will control the online authentication market. Passport isn't the only player in the online ID game. Liberty Alliance, a consortium led by Sun Microsystems, General Motors, Fidelity Investments, and other industry titans, plans to launch a competing service. However, it's unclear when this service will be ready or even what its name will be. So far, Passport is the best-developed online authentication scheme. In any event, once the competing Net ID systems are available, Microsoft claims that Passport will be interoperable with them, similar to the way banks and their respective ATMs share financial information.
What's all the hoopla about Passport and security?In the wake of two recent, well-publicized security breaches involving Hotmail and Microsoft's Internet Information Server, some analysts and privacy advocates question Microsoft's ability to ensure customer security. Microsoft is also a popular target among unscrupulous hackers, who are constantly trying to find holes in various Microsoft programs.
To be fair, Microsoft does as much as any other company to protect your data from hackers and thieves. According to the company, your information is stored on secure servers in a controlled environment, safe from hackers and physical intruders. When you log in to or buy something from a Passport-enabled site, the server sends your billing and contact information in encrypted form (using the Triple DES encryption). Still, potential Passport customers should consider these security issues before signing up--or deciding not to.
Will anyone sell my Passport information?
Security aside, privacy groups such as the Electronic Privacy Information Center are apprehensive about Microsoft's and other Passport participants' plans for your data. For example, once you start using your Passport account, will vendors track your Net activities and purchases? Will they sell your personal data to marketers? Microsoft says they won't. Passport's privacy policy lets you, the consumer, choose (during account setup) whether to grant Microsoft the right to share your data with third parties. And Passport's architecture doesn't allow Microsoft to see what you're buying online, according to Directions on Microsoft analyst Matt Rosoff. Microsoft possesses only the information you surrendered at sign-up (e-mail address, password, and so on). While Microsoft can share this information with its Passport partners--such as when you sign on to a participating site--it can't share it with other companies without your consent.
But what about Passport partner sites?
Unfortunately, things get a little murky here. While Microsoft insists that its partners must have privacy policies, it does not dictate the terms of these policies. Microsoft "strongly encourages" Passport users to read its partners' privacy policies before they log in to or share information with a partner site.
What's a Kids Passport?
Microsoft offers a Passport service for pups, but it's designed to keep your children safe while they surf (rather than to get them shopping). Many Web sites customarily collect personal information from visitors, regardless of age. But according to the Children's Online Privacy Protection Act of 1998 (COPPA), commercial sites must obtain parental consent before collecting, using, or disclosing personal information on anyone under 13. Microsoft's Kids Passport service is designed to help enforce that rule.
The Kids Passport lets parents control what information their children share with Passport sites. When your child tries to sign on to or share information with a Passport site, he or she is denied access until approval is received from a parent. If you're in the same room as your child, you can walk over to the PC and enter your Passport ID and password to allow her access to, say, MSN.com. If you're at work, your child can e-mail you a request for permission to enter the site. Kids Passport is free, but you will need to provide a credit card number to set up an account. (Microsoft says it uses this information to verify your identity.)
Passport options
Can I use Passport if I don't have Windows?
Despite the Microsoft label, Passport isn't just for Windows. Whether you have a Mac, a Linux machine, or a Unix box, you can sign up for Passport as long as you have a Web browser.
Can I pass on Passport and still buy stuff on the Web?
If you'd rather not shop the Microsoft way, don't panic. You don't need Passport to shop online--well, not yet, anyway. Major retail Web sites such as Amazon.com and Kmart's BlueLight.com have their own proprietary authentication systems. For instance, once you've made a purchase at Amazon, the site stores your name, credit card number, and mailing address in its own database. As frequent Amazon shoppers know, the next time you buy the latest Harry Potter epic, your billing and payment information will appear automatically in the appropriate fields (after you enter your password, of course). And, like Amazon, Passport offers single-click shopping.
That said, however, you will need Passport to shop at many participating sites, such as Starbucks.com. Some vendors, however, including Costco Online, accept Passport but also allow you to register directly with the site without going through Passport.
Can I use Windows XP without Passport?We've all heard rumors that Microsoft forces XP users to sign up for Passport. Well, we're happy to report that it's not true. Neither XP's product activation nor its product registration will automatically register you for the Passport service.
That doesn't mean XP is Passport-free. Some elements of the OS do require a Passport account, including Windows Messenger, the built-in upgrade to Microsoft's MSN Messenger chat program. (Of course, MSN Messenger also requires Passport, so it's not a major change.)
Do I really need Passport?
If you regularly access Microsoft content sites, such as MSN or bCentral, or if you want to use Hotmail, Windows Messenger, or even MSN Messenger, you will need a Passport account. You'll also need one if you use Microsoft software and want access to online technical support. But plenty of sites on the Web are still Passport-free.
Whether you know it or not, if you've ever signed up for a Hotmail account, you have a Passport account, too. And that's a good thing, because if you want to access Microsoft's Web support site these days, you must enter a Passport ID and a password. So what gives? What is this thing called Passport?
Microsoft Passport is an online identification system that assigns a unique ID to individual Web surfers. Once you sign up for Passport, Microsoft provides access to a variety of its own services, including the new Windows Messenger chat program in Windows XP. And, thanks to a lot of crafty business development work from Microsoft, you can also use Passport to sign in to dozens of non-Microsoft sites, including Starbucks.com and Costco Online.
Microsoft intends to make Passport the undisputed ID system for the Internet, and its ambitious plan has consumer watchdogs, privacy advocates, and Microsoft's competitors up in arms. We'll tell you what all the controversy is about and whether you really need a Passport.
What is Passport?
Passport is Microsoft's online authentication service. Once you have a Passport account, you can use your e-mail address and password to log in to and shop a variety of Web sites and services. Many in-house Microsoft sites (such as tech support) and services (such as Windows Messenger in Windows XP) require a Passport account or will soon, along with a growing number of non-Microsoft sites, including OfficeMax.com and Victoria's Secret.
Passport is a part of Microsoft's .Net initiative, an ambitious plan to deliver software and services to businesses and consumers via the Web. Ultimately, Microsoft wants to turn Passport into the premiere authentication system for the Internet, but the company expects plenty of competition in the near future.
Passport comes in two flavors: sign-in and wallet. You need a sign-in account to use Microsoft's consumer services, including free e-mailer Hotmail, MSN Internet Access, and Windows Messenger. If you have a Hotmail or MSN account, you already have Passport: simply use your Hotmail or MSN address and password at sites that require a Passport sign-in.
The Passport wallet service lets you buy services and products online without having to reenter billing and payment information at every participating site; it's similar to Amazon.com's one-click shopping. Currently, however, only a limited number of non-Microsoft Web sites use the Passport sign-in and wallet. To date, Microsoft hasn't announced any plans to increase the number of sites.
How do I get Passport, and what am I in for?
When you create a Passport account, you're allowing Microsoft to maintain your online identity. Although that sounds vaguely Orwellian, it's really not as intrusive as you might think--especially if you skip the wallet option. To sign on at the official Passport site, for example, simply enter an e-mail address and a password. You don't have to provide your name, address, or any other personal information.
If you want both a Passport and an e-mail account, sign up for Hotmail, Microsoft's free e-mail service. You'll need to surrender a few extra personal details, here, including a sign-in name, password, zip code, e-mail address, country of residence, region or city, and a secret question and answer (in case you forget your password and need to recover it). Once your Hotmail account is active, your e-mail address and password will get you into Passport-enabled sites.
A Passport wallet account requires the most information, including purchasing information (for example, credit card numbers and billing addresses). Often referred to as e-wallets, online ID services such as the Passport wallet offer online shoppers many conveniences. For instance, you won't have to reenter billing and payment information every time you make a purchase online. Microsoft isn't the only player in the fledgling online ID market. Both VeriSign and Liberty Alliance, the latter is an industry consortium led by Sun Microsystems, are developing competing authentication systems.
Can I use Passport on my site?
As you may have heard, Microsoft has also made Passport available to Web developers, so if any Webmaster wants his or her site to have a built-in ID system, there's no need to reinvent the wheel. To put Passport on your site, you must install Passport Manager software on your Web server. For more information on how to Passport-enable your site, check out this Business Services page. One of the benefits of online authentication systems such as Passport is that they save Net businesses from the expense and hassle of creating their own ID schemes. Currently, Microsoft is waiving licensing fees for businesses, though it plans to charge a "nominal" annual fee in the future.
What is .Net, and how is Passport related to it?
Microsoft .Net is Microsoft's platform for delivering Web services to a variety of Internet-connected devices (such as handhelds and phones), regardless of programming language or operating system, including Mac, Linux, and Windows. In theory, .Net will allow different applications on different platforms to communicate and share data over the Internet. It's the foundation of Microsoft's software-as-services business model. (The Redmond company ultimately plans to charge subscription fees for the use of its applications.) Windows XP features the first batch of .Net services, including Windows Messenger, Web Publishing Wizard, and the Online Print Ordering Wizard (for purchasing paper prints of digital photos). Passport is the authentication system for .Net, so you'll need a Passport account to use future and current .Net services.
Will Passport help Microsoft monopolize the Internet?
Microsoft already dominates the PC software market, from operating systems to browsers to office suites. But it's too early to say who will control the online authentication market. Passport isn't the only player in the online ID game. Liberty Alliance, a consortium led by Sun Microsystems, General Motors, Fidelity Investments, and other industry titans, plans to launch a competing service. However, it's unclear when this service will be ready or even what its name will be. So far, Passport is the best-developed online authentication scheme. In any event, once the competing Net ID systems are available, Microsoft claims that Passport will be interoperable with them, similar to the way banks and their respective ATMs share financial information.
What's all the hoopla about Passport and security?In the wake of two recent, well-publicized security breaches involving Hotmail and Microsoft's Internet Information Server, some analysts and privacy advocates question Microsoft's ability to ensure customer security. Microsoft is also a popular target among unscrupulous hackers, who are constantly trying to find holes in various Microsoft programs.
To be fair, Microsoft does as much as any other company to protect your data from hackers and thieves. According to the company, your information is stored on secure servers in a controlled environment, safe from hackers and physical intruders. When you log in to or buy something from a Passport-enabled site, the server sends your billing and contact information in encrypted form (using the Triple DES encryption). Still, potential Passport customers should consider these security issues before signing up--or deciding not to.
Will anyone sell my Passport information?
Security aside, privacy groups such as the Electronic Privacy Information Center are apprehensive about Microsoft's and other Passport participants' plans for your data. For example, once you start using your Passport account, will vendors track your Net activities and purchases? Will they sell your personal data to marketers? Microsoft says they won't. Passport's privacy policy lets you, the consumer, choose (during account setup) whether to grant Microsoft the right to share your data with third parties. And Passport's architecture doesn't allow Microsoft to see what you're buying online, according to Directions on Microsoft analyst Matt Rosoff. Microsoft possesses only the information you surrendered at sign-up (e-mail address, password, and so on). While Microsoft can share this information with its Passport partners--such as when you sign on to a participating site--it can't share it with other companies without your consent.
But what about Passport partner sites?
Unfortunately, things get a little murky here. While Microsoft insists that its partners must have privacy policies, it does not dictate the terms of these policies. Microsoft "strongly encourages" Passport users to read its partners' privacy policies before they log in to or share information with a partner site.
What's a Kids Passport?
Microsoft offers a Passport service for pups, but it's designed to keep your children safe while they surf (rather than to get them shopping). Many Web sites customarily collect personal information from visitors, regardless of age. But according to the Children's Online Privacy Protection Act of 1998 (COPPA), commercial sites must obtain parental consent before collecting, using, or disclosing personal information on anyone under 13. Microsoft's Kids Passport service is designed to help enforce that rule.
The Kids Passport lets parents control what information their children share with Passport sites. When your child tries to sign on to or share information with a Passport site, he or she is denied access until approval is received from a parent. If you're in the same room as your child, you can walk over to the PC and enter your Passport ID and password to allow her access to, say, MSN.com. If you're at work, your child can e-mail you a request for permission to enter the site. Kids Passport is free, but you will need to provide a credit card number to set up an account. (Microsoft says it uses this information to verify your identity.)
Passport options
Can I use Passport if I don't have Windows?
Despite the Microsoft label, Passport isn't just for Windows. Whether you have a Mac, a Linux machine, or a Unix box, you can sign up for Passport as long as you have a Web browser.
Can I pass on Passport and still buy stuff on the Web?
If you'd rather not shop the Microsoft way, don't panic. You don't need Passport to shop online--well, not yet, anyway. Major retail Web sites such as Amazon.com and Kmart's BlueLight.com have their own proprietary authentication systems. For instance, once you've made a purchase at Amazon, the site stores your name, credit card number, and mailing address in its own database. As frequent Amazon shoppers know, the next time you buy the latest Harry Potter epic, your billing and payment information will appear automatically in the appropriate fields (after you enter your password, of course). And, like Amazon, Passport offers single-click shopping.
That said, however, you will need Passport to shop at many participating sites, such as Starbucks.com. Some vendors, however, including Costco Online, accept Passport but also allow you to register directly with the site without going through Passport.
Can I use Windows XP without Passport?We've all heard rumors that Microsoft forces XP users to sign up for Passport. Well, we're happy to report that it's not true. Neither XP's product activation nor its product registration will automatically register you for the Passport service.
That doesn't mean XP is Passport-free. Some elements of the OS do require a Passport account, including Windows Messenger, the built-in upgrade to Microsoft's MSN Messenger chat program. (Of course, MSN Messenger also requires Passport, so it's not a major change.)
Do I really need Passport?
If you regularly access Microsoft content sites, such as MSN or bCentral, or if you want to use Hotmail, Windows Messenger, or even MSN Messenger, you will need a Passport account. You'll also need one if you use Microsoft software and want access to online technical support. But plenty of sites on the Web are still Passport-free.
Subscribe to:
Posts (Atom)